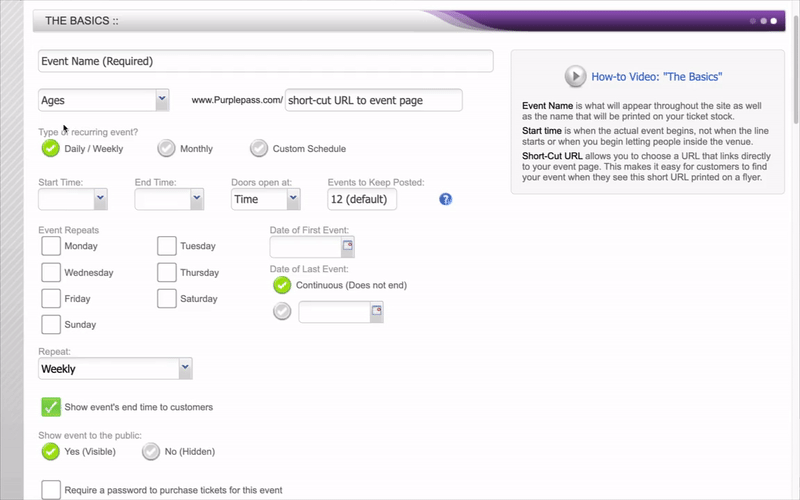Answers
Your guide to creating a one time event on Purplepass
Tips to remember when creating an event
Creating a one-time event
A one-time event can easily be created by logging in to the Purplepass event organizer dashboard and following these steps.
- Select Create New Event on your top navigation bar

- In the pop-up window, select Create One Time Event
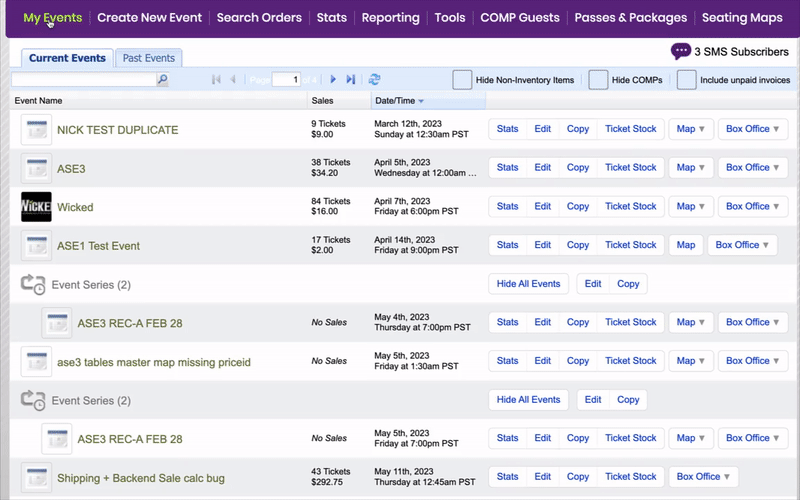
The Basics
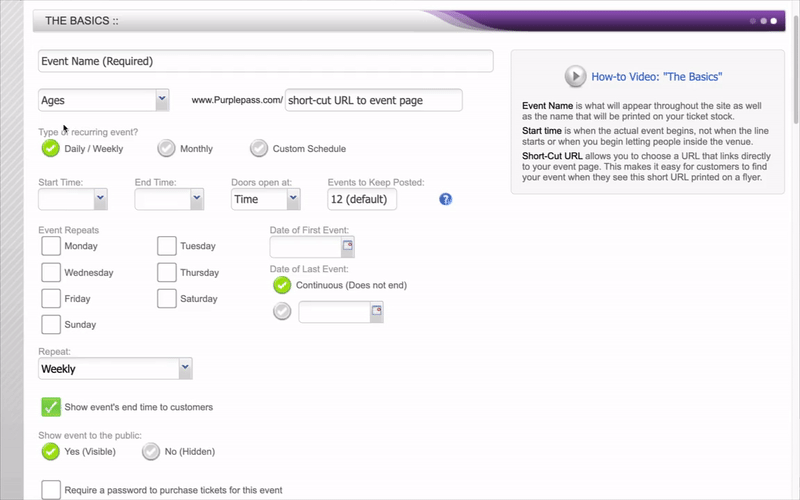
Make sure to enter any age-specific information or note any special admission or age requirements. To make the necessary changes, select the admission type and enter the age requirement.
- Fill in the required information for that event
- Make sure to include the time the doors open and the time the event begins
- Select the option to make the event public if you want people to be able to find the event on Purplepass and make it visible to search engines
If your event is exclusive or hidden, you can require a password to access tickets for the event.
The Details
Short Description: include the information you want to be featured on search engines, discovery sites, and other event listings in your short description, which is limited to 400 characters.
Full Description: include the information you want to be featured on the event page in the full description field.
The Location
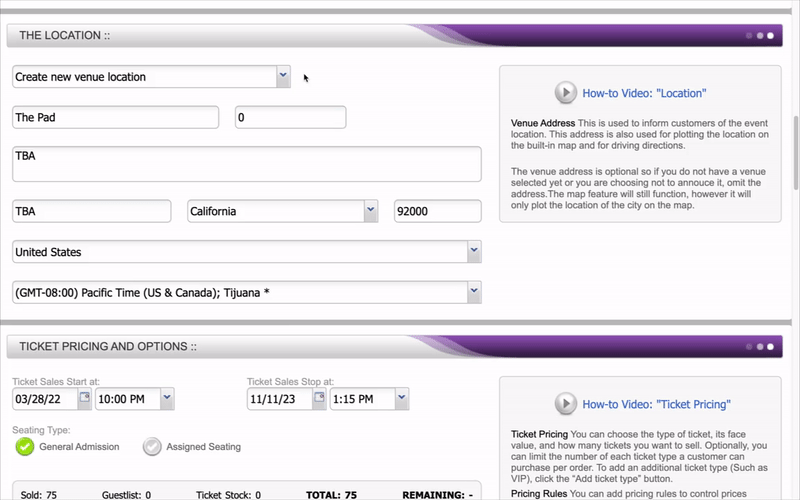
Enter the venue capacity. NOTE: Keep in mind that the venue capacity field will directly relate to the total amount of tickets that can be sold.
Ticket Pricing and Options
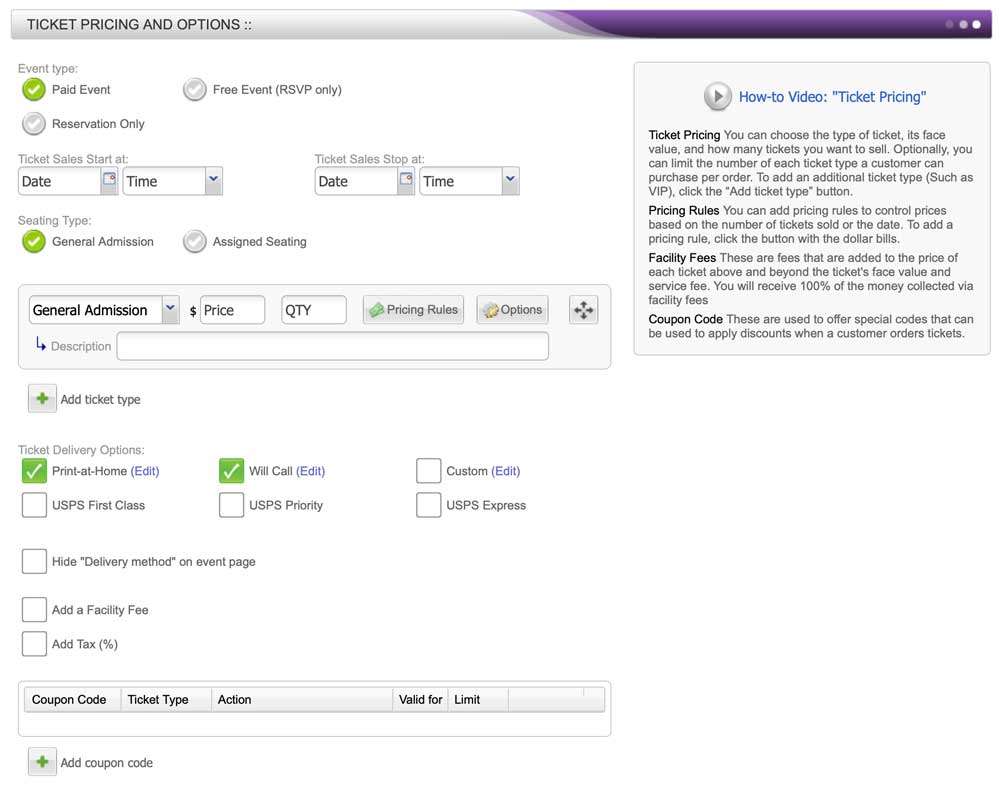
Your event type options: Paid, Free/RSVP, or Reservation only. NOTE: You have the option to set a reservation option in the appropriate field to allow an attendee to reserve a ticket and pay later through the event organizer.
Set ticket sale dates and available seating options; general or assigned. NOTE: If assigned seating, you will need to have a seating map built first. Contact your client-care representative or email us at support@purplepass.com. This service is free.
You have the option to create a variety of ticket types; general, VIP, user-defined, donation, package/group, or season/series pass. NOTE: You can customize each ticket type by selecting the Options tab for advanced options.
Give guests the option of how they’ll receive their tickets with our 6 different delivery methods: print-at-home, will-call, USPS first class, USPS priority, USPS express, or custom. NOTE: Creating a custom delivery method allows you to customize the text that is displayed to customers. Change what the delivery method is called as well as the description that is shown. This is designed for you to fulfill the order and will be in the system as a Will Call order.
Additional Media
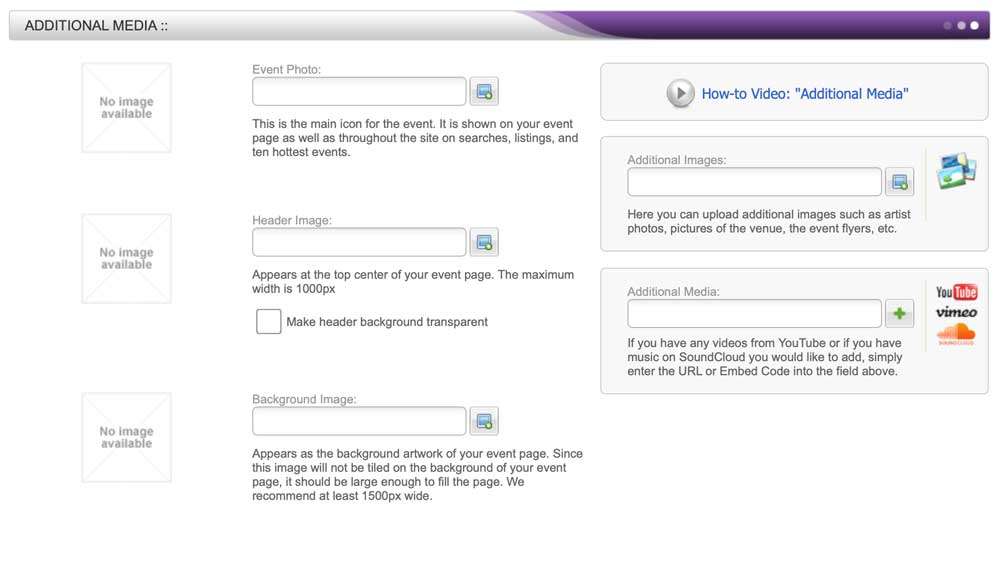
Add event photos, background and header images, and/or videos to your event page.
Additional Options
If your event will have multiple users, you can assign partners. This grants access to certain parts of the event ticketing management; you can choose exactly what they are allowed to see, edit, etc.
To customize your event, you can add custom messages such as terms and conditions, personalized messages on receipts or checkout, and notes to the Purplepass support team handling event phone calls.
Don’t forget to upload any email templates or print-at-home designs specific to that event.
Once all the information about the event is successfully entered into the appropriate fields, save the information by clicking Post Event to create a one-time event.
Tips to remember when creating an event
- Tip #1: Include ALL event details (don’t skip or leave blank) in the provided fields
- Tip #2: Include age-specific details and indicate if there are different age requirements for basic admission. NOTE: you can include different age requirements for specific admission ticket types like VIP. The age restriction will print on the ticket for easier admission.