Answers
Windows does not recognize my Boca ticket printer
Windows will typically automatically install the printer if plugged in for the first time. If the printer is not recognized on Windows after plugging it in, you can check this by going into your Devices and Printers that is found in the Control Panel of Windows.
This will show you if the printer is installed or not.
NOTE: If there are two of the same Boca driver, please delete one and reselect the remaining printer in the Purplepass box office settings under Ticket Printer 1. If there are none listed, please follow the directions below.
Steps if using an older version of windows
This might also be due to using older non-Lemur Boca printers or computers running Windows 7 or older. You will need to do these steps if you are using an older version of Windows.
- Download and install the Boca drivers. NOTE: You need to run the file you download from the link below as Administrator in order to allow it to install the drivers to windows.
- Go to the control panel and add a new printer. Choose the option The printer that I want isn't listed
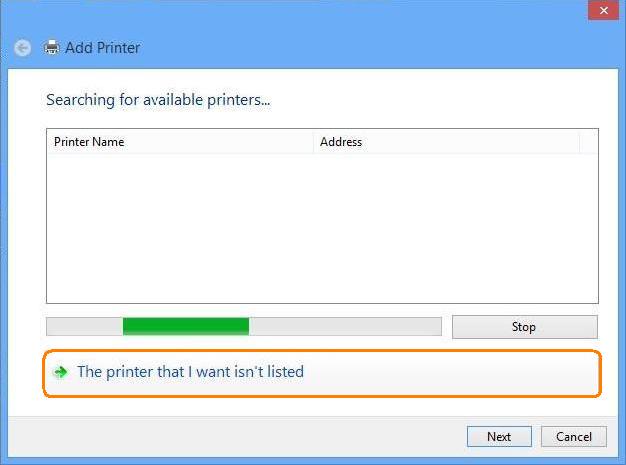
- Select the last option to Add a local printer or network printer with manual settings
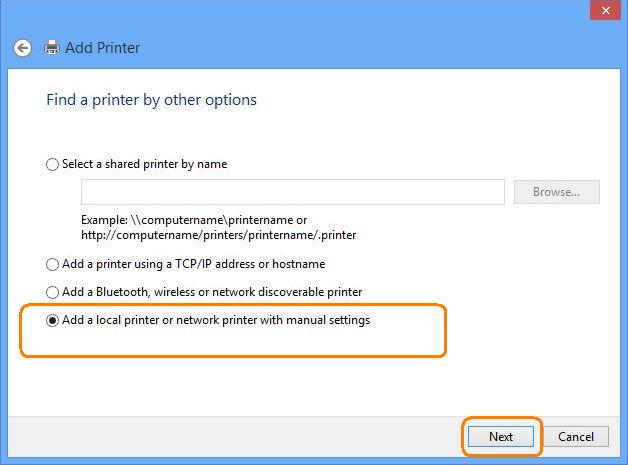
- It will ask you to choose a port. Select any USB Port that is listed. You might see several.
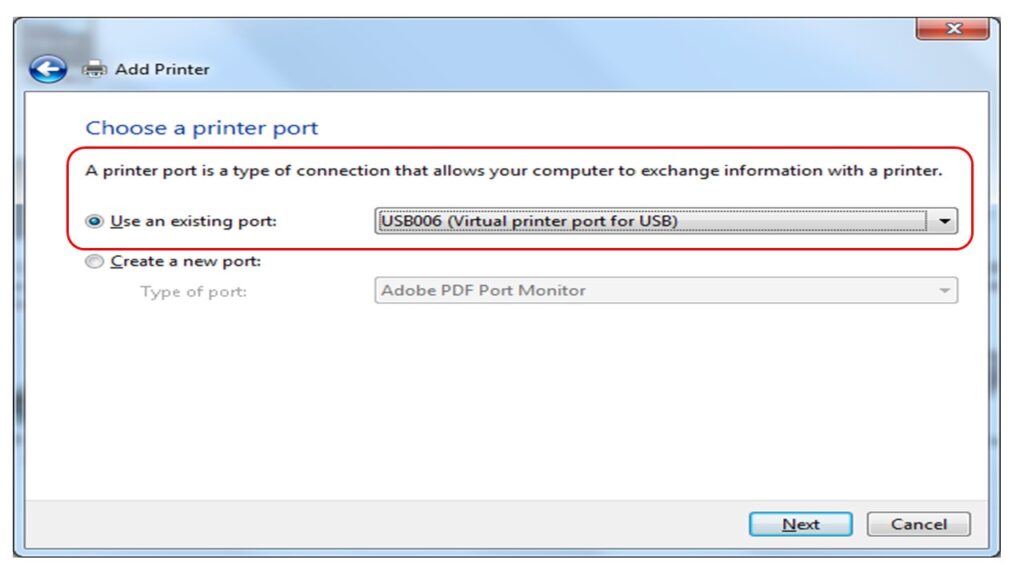
- Choose the proper Boca Driver that your model is. If you are uncertain which printer model it is, please contact the Equipment team at Purplepass or the seller of the printer.
- After this, just finish up the final steps to finalize the setup
NOTE: For instructions on setting up your ticket printer(s), you can download our setup guide.
