Answers
Setting up my Boca ticket printer on Windows
Follow the steps below for setting up your Boca ticket printer(s). NOTE: For instructions on setting up your ticket printer(s), you can download our setup guide.
Step #1: Connect printer to PC
With the printer off, plug in your Boca USB cable to the printer and also to the computer. Plug the power cord into a power outlet and also to the printer. Have blank ticket stock ready to go.
Step #2: Confirm windows setup
After everything is connected, press the power button, which is usually located in the back of the printer near where the cables plug in. Windows should automatically recognize it and install a printer driver for it. You can verify by going to the Control Panel > Devices and Printers.
It will look similar to this:
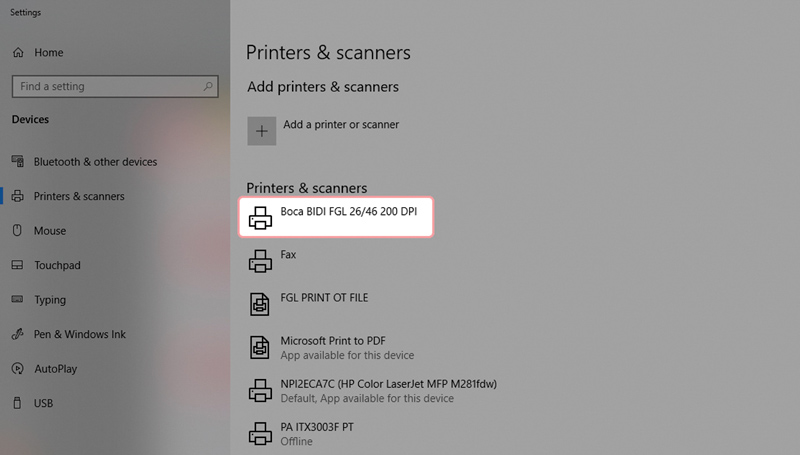
If your computer does not show your Boca under your Printers and Devices, and in the Printers category (you can find this in "Control Panel") you may need to install the Boca driver.
If the Boca does show as a Printer under "Printers and Devices", please see below, the section under Troubleshooting.
Step #3: Load your ticket stock
Load blank ticket stock into the back of the printer. Make sure the colored side is facing up, and the hologram or P logo end is going in first. If the logo side is going in first, you must flip the stack of tickets over and insert the hologram side. The printer should automatically feed the tickets and do an alignment process.
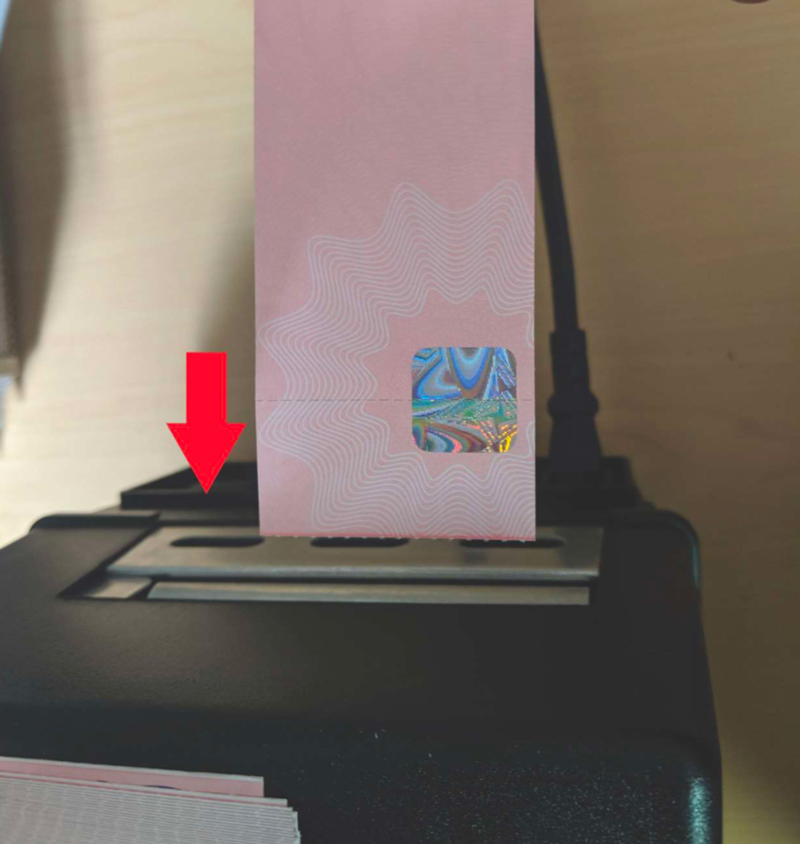
Step #4: Test your Boca printer
Next, you will need to test the connectivity between the computer and the printer. Go into Microsoft Word or any word program and type some text. Try to print through the program to your Boca Printer. If the ticket prints with the text on it (in any alignment), then the connection between computer and printer is set.
Step #5: Install the QZ Tray
Download and install this program: QZ Tray
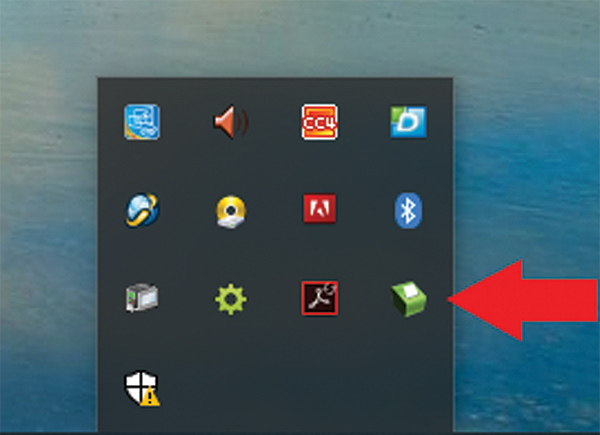
- It may have you install Java too, so please proceed with this installation, then go back to the QZ Tray installation to complete.
- Once you have QZ Tray installed, it will load a green printer icon in your Windows tray at the lower left.
- Right click on it and enable Auto start so when you reboot the computer, it will automatically turn on.
NOTE: Without the QZ Tray running, you will not be able to print the Boca from the box office.
Step #6: Test with the Purplepass box office
- Log in to the box office on your main account
- QZ Tray will ask you to trust this site. Select Remember this decision and then select Ok
- Once you have logged in, go to Settings and configure the following:
- Enable Multi-Station and assign a name for that computer
- Set ticket printer 1 to the Boca printer that appears in Windows
- Set the printer type for ticket printer 1 to whichever your Boca is and do True Type
NOTE: Save your changes first - Do not try the test print button until you've saved the page.
We recommend printing out an actual ticket from one of your events. This will ensure your tickets look correct with your information from the event. Should you have any questions or difficulties, please feel free to reach out to our customer support department or event organizer help extension at 1-800-316-8559.
