Answers
Setting up your Mobile Box Office iPad
NOTE: You can use the same Purplepass ID and password to login on multiple scanners and iPads, while using them simultaneously. You can log in to as many devices as you want with your same login information. This will not cause any problems.
If you want to set up your mobile box office on your iPad, follow these directions:
- Turn on the iPad
- Start the Purplepass app and log in
- Select an event to load
- Ensure the charging cable is attached to the battery pack for recharging
Box Office Mode
This mode is intended for event tickets sales.
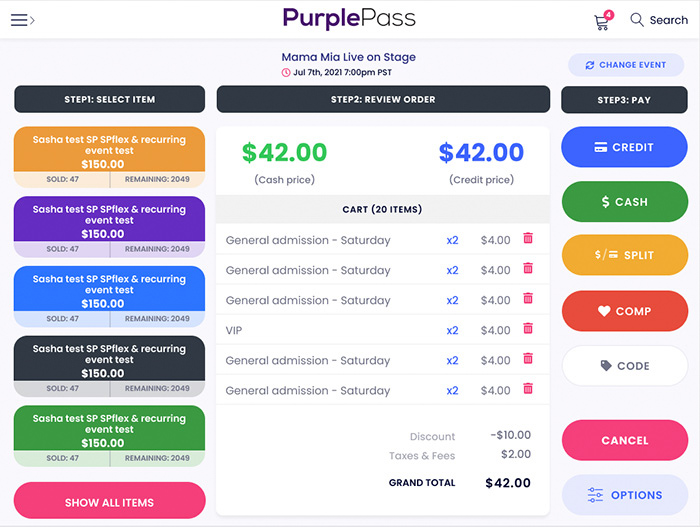
- Select the items a customer wants to buy
- The total cost will appear, and you can review the order
- Select how the customer will be paying (cash, credit, COMP, cancel)
POS Mode
This mode is intended for high-speed transactional sales like merchandise, concessions, bar, etc.
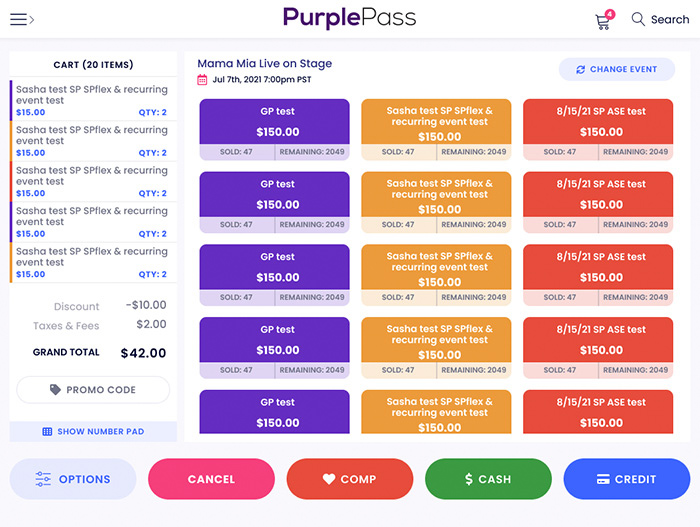
NOTE: This mode is recommended to speed up the sales process. To switch between modes, click the menu icon in the upper left corner and choose POS Mode. To quickly add a large number of an item type, tap the number pad to set the quantity and then tap the item (for example, tapping 8 and then VIP will add 8 VIP tickets).
Looking up an order
If you need to check in a guest manually,
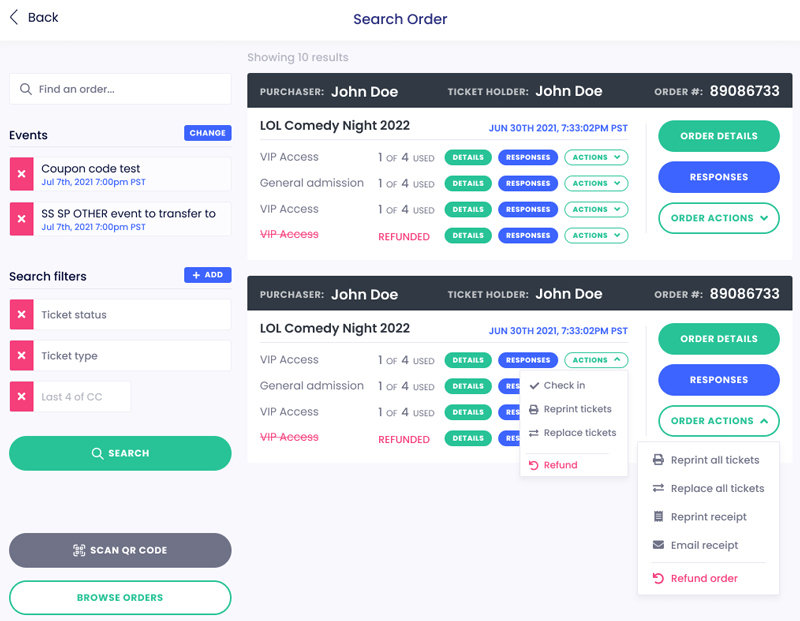
- Select Search located in the upper right corner
- Use either the order number or the last name of the guest to locate the order
- Once you find and select the order, you'll bring up the Order Action menu, where you'll have the option to take a few actions. You can refund and order, reprint a ticket, print a digital receipt, and admit the guest.
- When you're finished, click Done to return to the Home Screen
NOTE: Other than using the order number, the best way to find an order is to search by the last name only.
