Answers
Using the Custom Question feature to fulfill a merchandise order
To use the Ask a question or custom question feature at checkout when selling merchandise, follow these steps.
- Log in to the Purplepass promoter dashboard
- Select “Create New Event” in the top navigation bar or edit an existing one

- Scroll down to the “Additional Options” section under “Create New Event”
- Select the box titled “Add questions to ask during check out
- Click the plus icon “Add check out question”
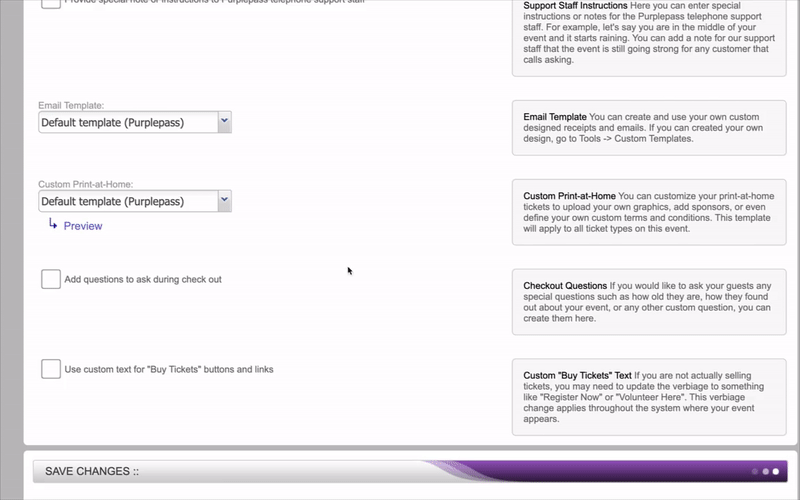
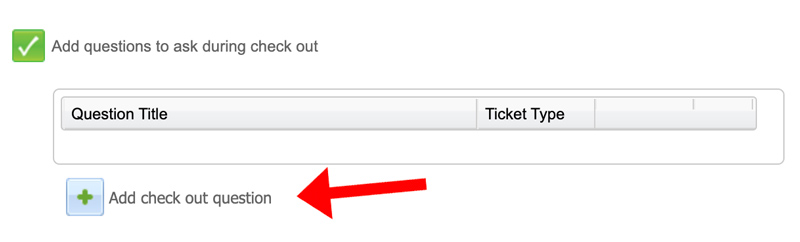
- A pop-up window will open titled “Create a Custom Question”
Where should this question be asked?
Select where the question should be asked.
Usually, merchandise sales or giveaways will be through online purchases, but promoters also have the option of Mobile Box Office only.
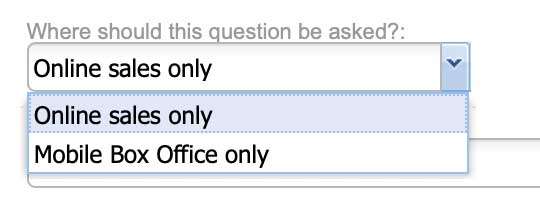
Creating your question
- Add the question to the “Question to ask” box next. Common merchandise questions usually address size (t-shirts), color options, material type, etc.
- The next options let you choose how many times the question is asked during the checkout process
- Ask question once per order
- Ask question once per ticket/item type
- Ask question for each ticket/item purchased
Selecting your question type
- Click the drop-down menu and select the appropriate choice for your question. The options listed are: Text, Text (Multiple lines), dropdown, checkbox (Multiple answer), Checkbox (Single answer), Date, and Info.
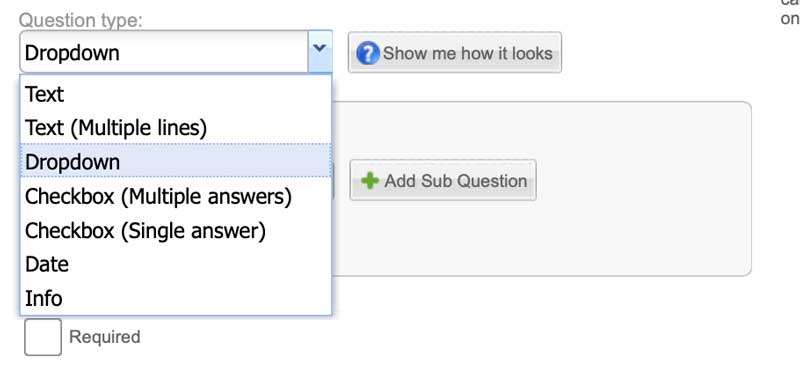
2. For drop-down and multiple answers, you can add other options by clicking the green plus icon “Add Option”
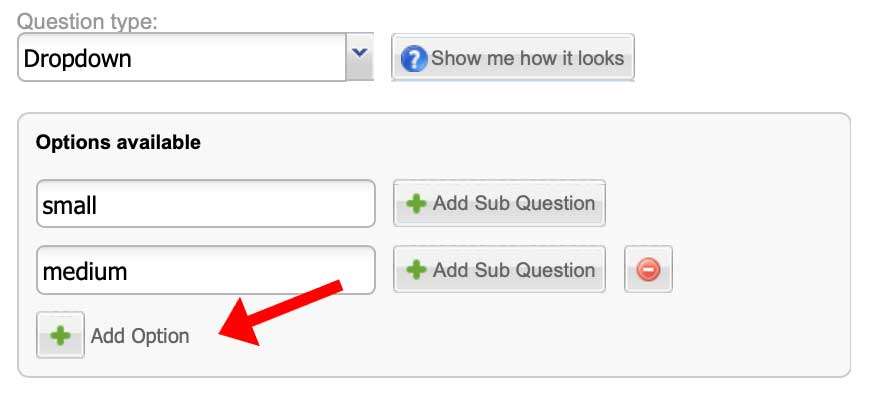
3. Under “Optional settings”, mark the “Required” box below if this is a compulsory question needed before checkout
4. Select the appropriate response in the dropdown menu titled “Show this question for specific ticket type”
5. Click the purple “Save Question” at the bottom of the screen to save your question
For more information about using Purplepass' Advanced Selling (merchandise) mode, click here to access our guide
