Answers
Creating custom questions for checkout
Custom checkout questions are used for collecting more data at checkout; files, documents, surveys, polls, ratings,s, etc. To add custom questions to your checkout, follow these instructions and tips.
Understanding the different question types
Verifying my event's checkout questions
Creating custom questions
- Log in to your Purplepass event organizer dashboard
- Select Create New Event in the top navigation bar or edit an existing one

- Scroll down to the Additional Options section.
- Select the box titled Add questions to ask during checkout
- Click the plus icon Add check out question
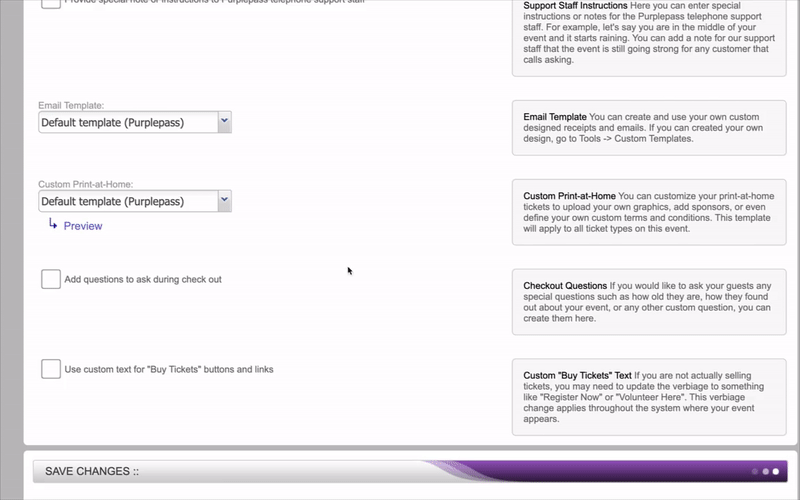
- A pop-up window will open titled Create a Custom Question
- Select the area where you want to ask the questions by clicking the first drop-down menu titled Where should the question be stated?
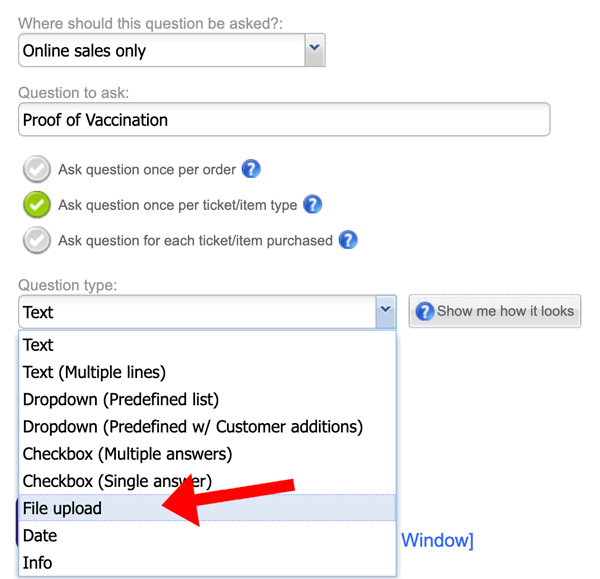
- Type your question in the Question to ask box
- Below the Question to ask box, click the appropriate selection for when to ask the question
- Select the Question type by using the drop-down menu (text, multiple lines, dropdown, checkbox, date, or info)
- In the Show this question for specific ticket type select the appropriate response
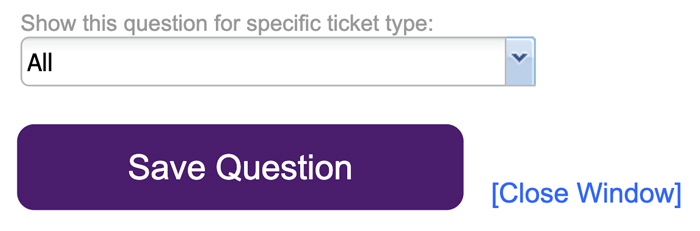
- Click the Save Question button at the bottom of the screen
Understanding the different question types
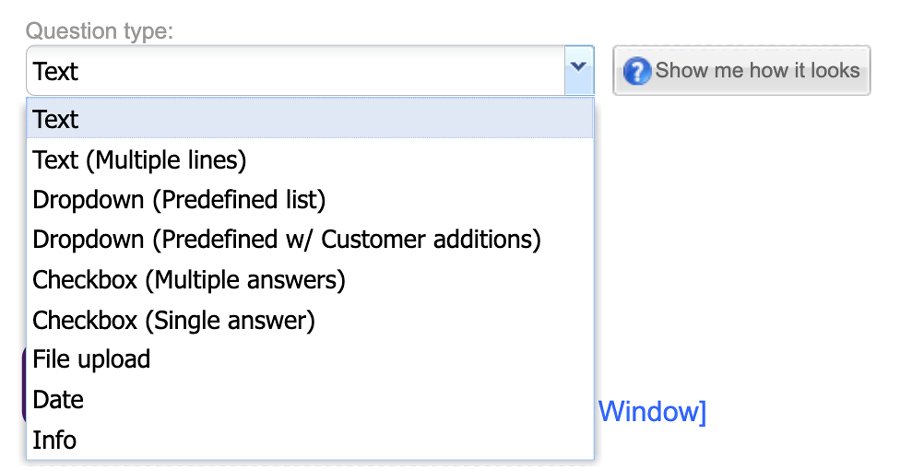
- Text option allows you to enter a single text question.
- Multiple-line text option allows you to type several questions or a complex question with more than one sentence.
- Drop-down style question, a checkbox can be used with a single answer, and a multiple-answer checkbox option (for multiple answer options or choices).
- Date-type questions can be used for a particular date relevant to the event as well as other information, which creates pop-up text relevant to the ticket sale.
- File upload can be used to request customers to upload proof of vaccination, proof of a negative test, or any other type of information or identification that you request at checkout.
- Predefined with customer additions question type gives you the ability to create a predefined list of options for customers to choose from, while also allowing customers to add their own additions during the checkout process.
Verifying my event’s checkout questions (viewing as a customer)
To verify that the event’s custom checkout questions are working, complete the following steps:
- Log in to your Purplepass event organizer dashboard
- Select Events from the top navigation bar

- Locate the event you want to view as a customer
- Click on the event’s name to trigger a preview of that event
- Add tickets to the cart to view the checkout process

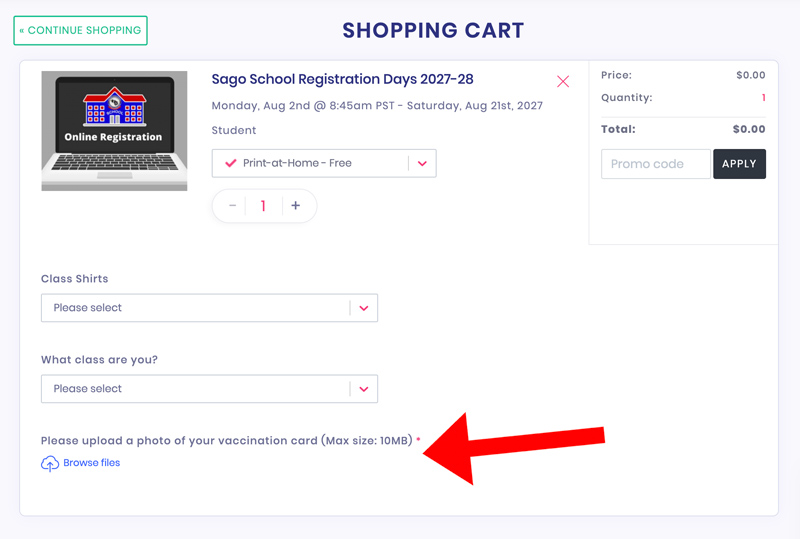
- You will be able to review the custom checkout process and verify that your custom questions are working
