Answers
Custom print-at-home tickets you can create in your account
To build custom print-at-home tickets
- Log in to the Purplepass promoter dashboard
- Select “Tools” from the top navigation bar

- Click “Custom Print-at-Home” on the left navigation bar or in the box on the main page
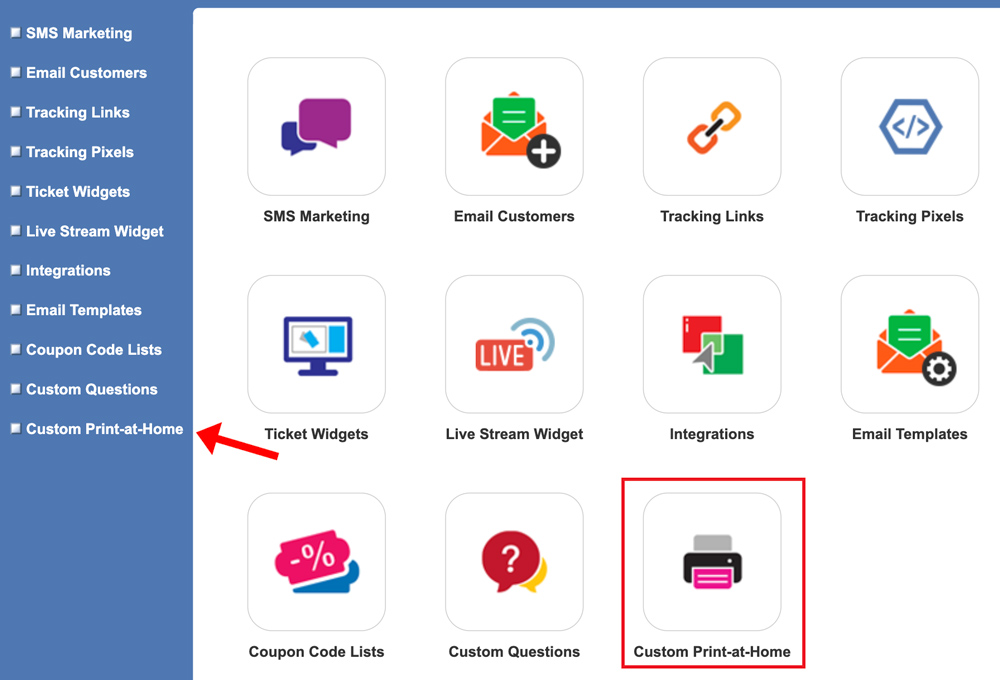
- Once you’re on the “Custom Print-at-Home” screen, click the purple “Create a New Print at-Home” button
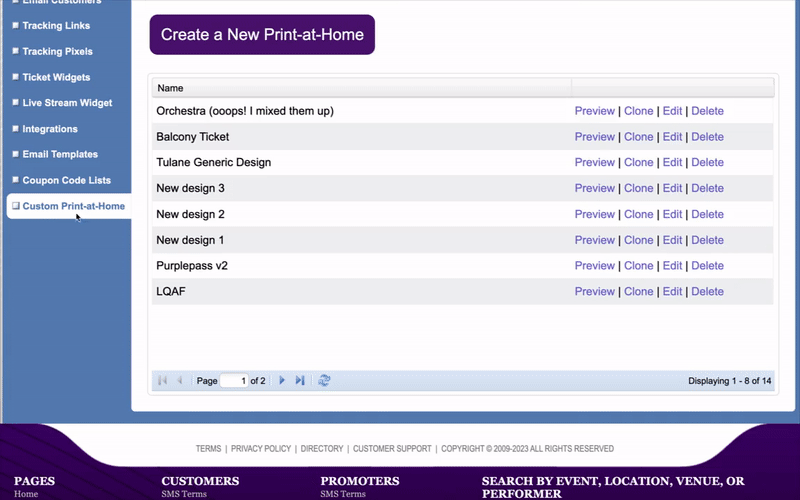
- A new pop-up window will appear titled “Create Print-at-Home From”
- In the first box titled “Name” either select an option from the drop-down menu or enter the name you want to use for your custom print-at-home tickets
For the "#1 Header", you can check the “Custom Image” box and a field will appear below allowing you to add your own artwork.
For "#2 Map", you have the option to select “Custom Image” if you don’t want to feature an area map and, instead, want to upload a different image. You can also check “Custom image (expanded)” to combine #2 and #3 fields to create a larger, singular image.
For "#3 Terms and Conditions", you can select the default option or check “Custom terms” to create your own terms and conditions. You can also check “Custom image” to upload an image instead.
For "#4 Refund Policy", you can either keep the default option or check “Custom terms” and enter your refund policy.
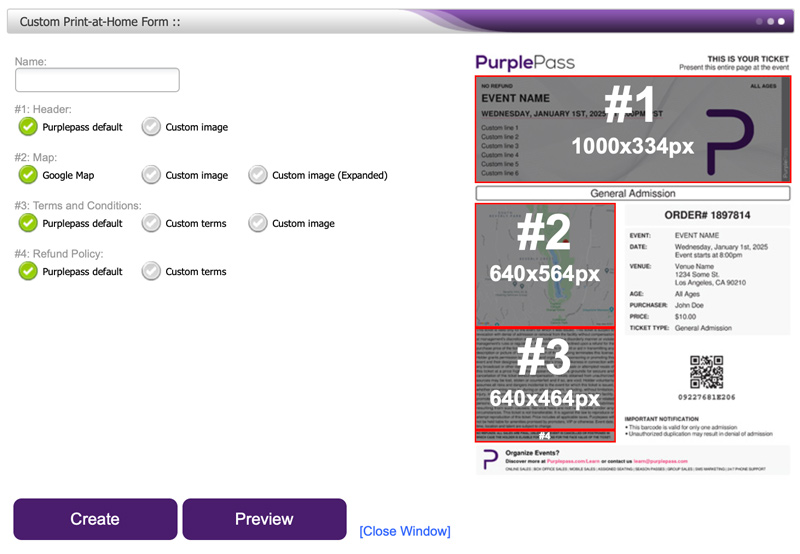
- Click the purple “Preview” button at the bottom of the window to see what the ticket will look like when completed.
- Once you’re finished adding details, click the purple “Refresh Preview” button on the right of the screen. If you’re satisfied with the custom print-at-home tickets, select the purple “Create” button at the bottom of the screen to save your work.
