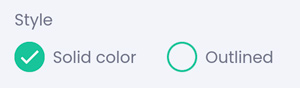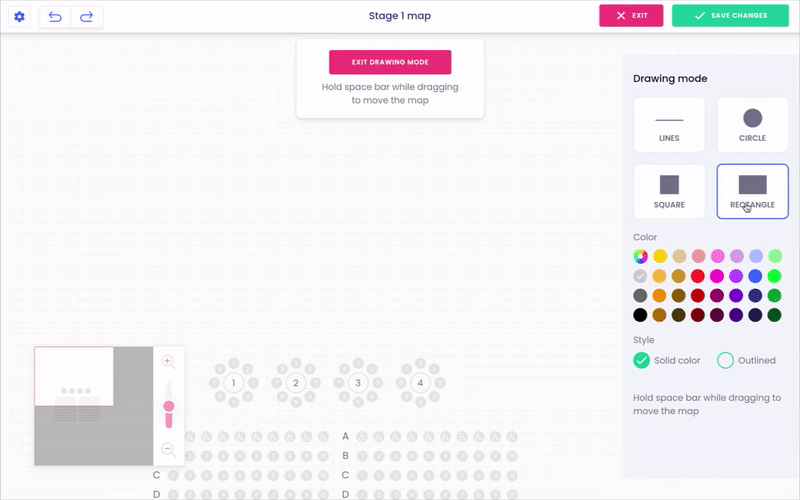Answers
Creating a border or adding shapes to your seating map
You can customize your maps with color backgrounds, adding a border, shapes, and lines using the seating map builder.
- Log in to your Purplepass event organizer dashboard
- Select Seating Maps in the top navigation bar

- Select Edit for the map you want to edit
- A map will appear in a new window
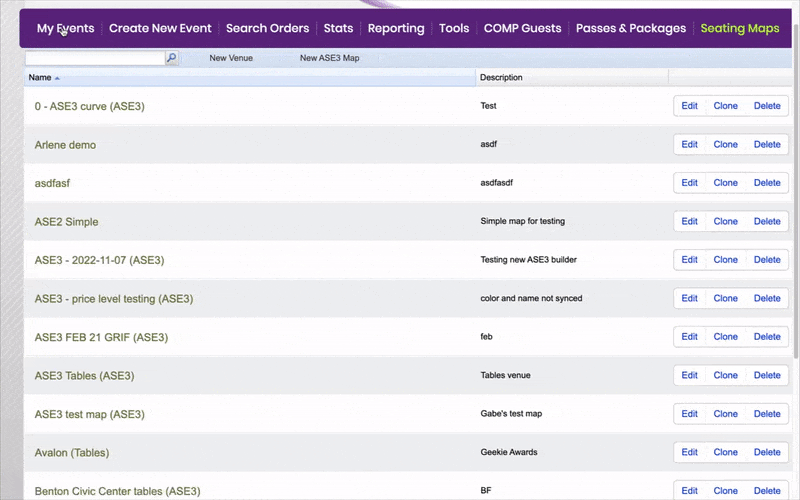
- Select Shapes & Lines in the right-hand navigation menu
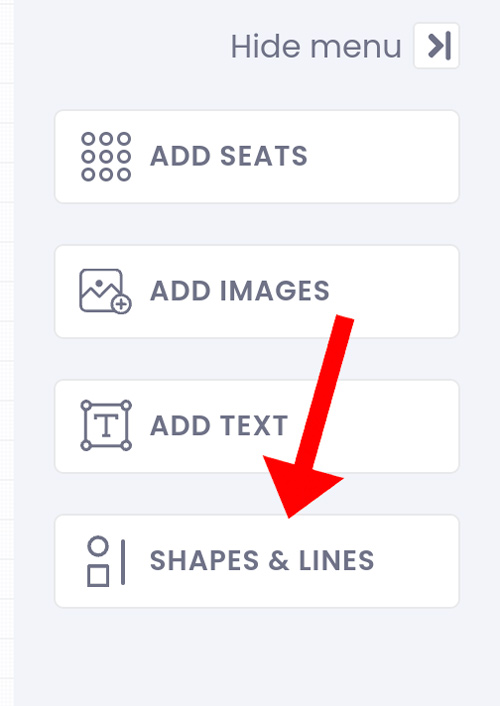
- Once in drawing mode, select the shape type you want, the color and line thickness
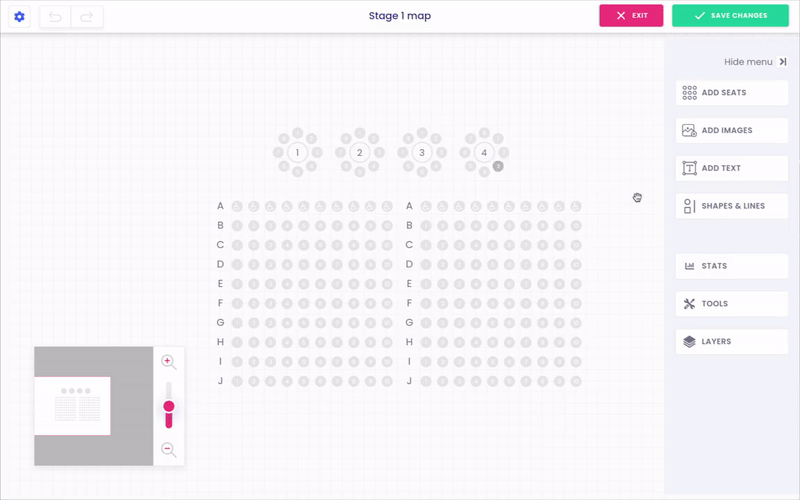
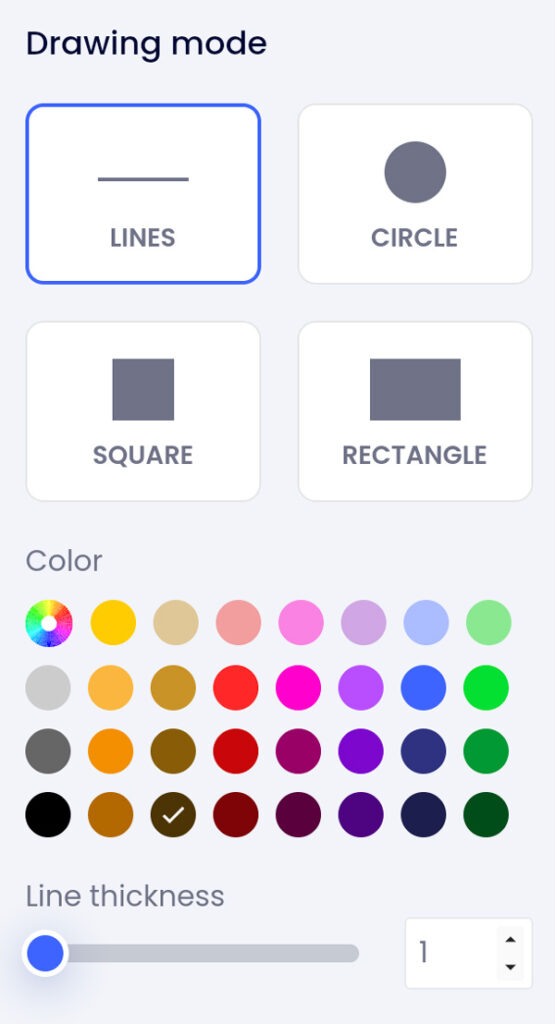
Adding a border
To add a border to your map,
- Select either circle, square, or rectangle shape
- Select Outlined under the color options
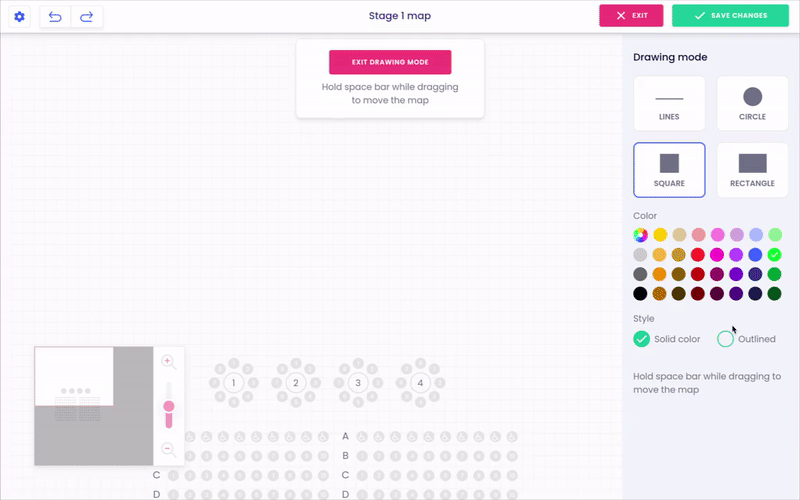
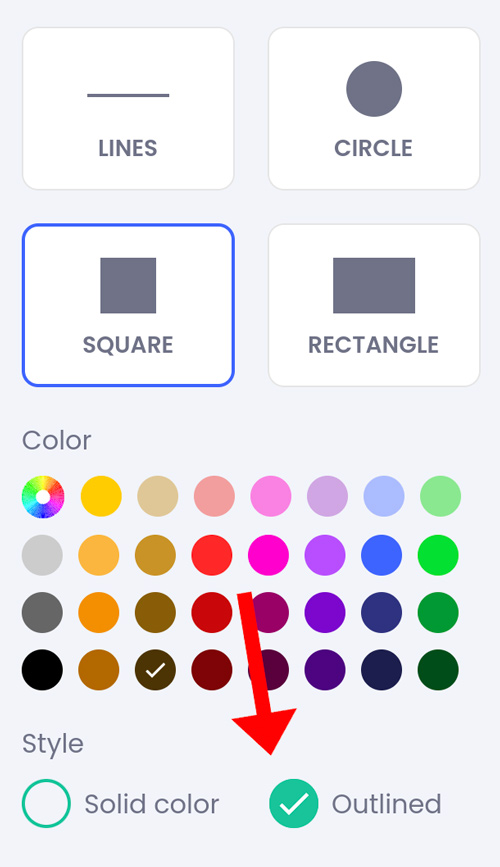
- Select the color
- On the seating map builder, drag the border by selecting the spot and holding cursor down while you drag out the shape. NOTE: Once you exit the drawing mode, it can easily adjust and edit the border.
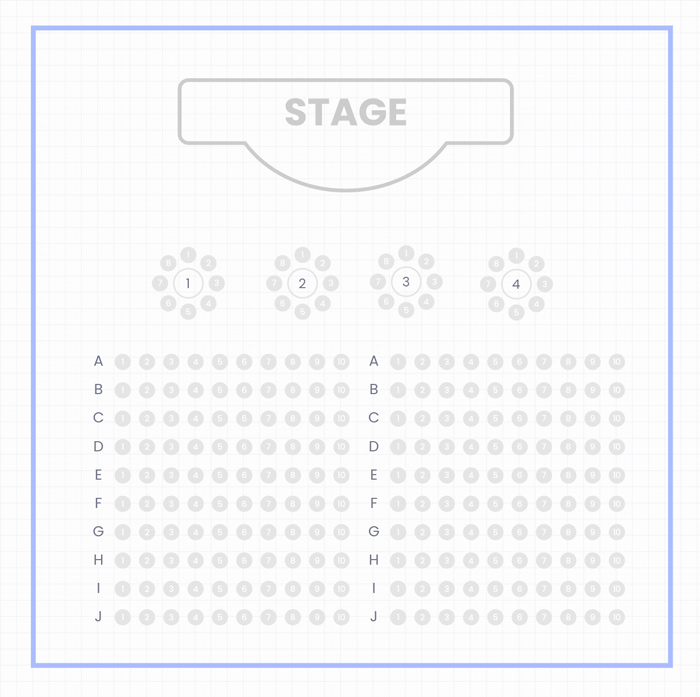
Adding a colored background
To add a colored background to your map, follow the steps above for creating a border, except select Solid Color instead. NOTE: To return to the main navigation menu, click anywhere in the open space on the grids.