Answers
Adding a generated widget code to the live stream ticket
Once you generated your live stream widget code, you will need to apply it to your live stream ticket type. Follow the steps below:
- Select Create New Event from the top navigation bar, or edit an existing event

- Scroll down to the Ticket Pricing and Options subsection
- Click Add Live Stream below the admission type options or previously created ticket types or use the drop-down to select Live Stream
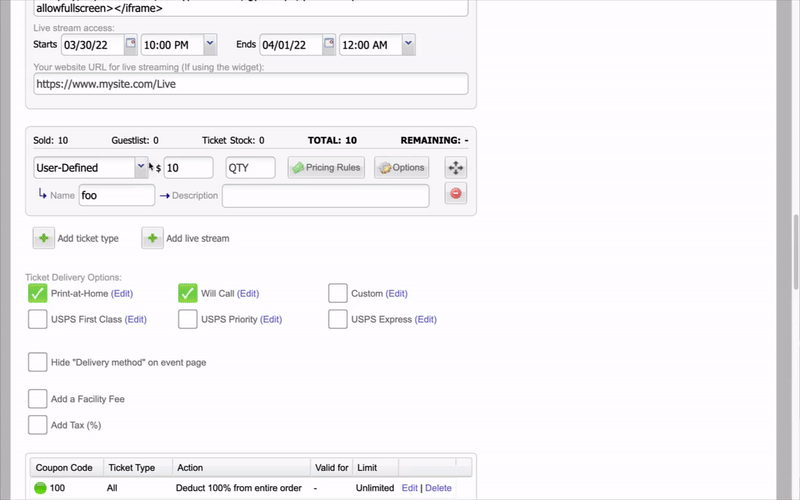
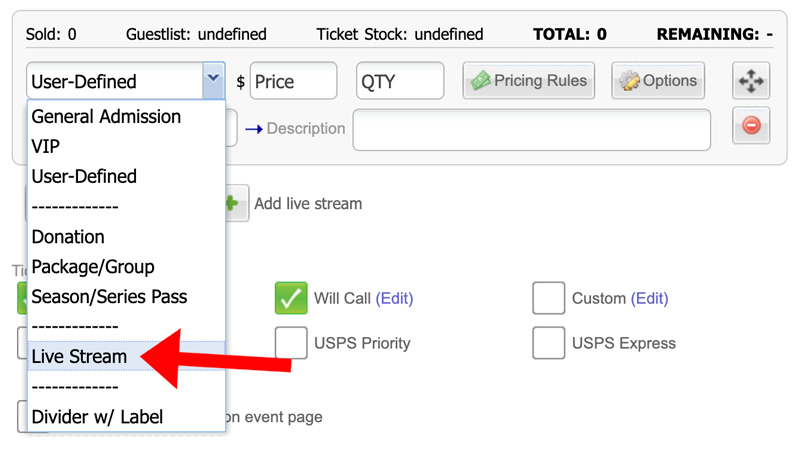
The website URL is required for live streaming the event if using the widget and embedding it directly onto your page or website.
It is only needed if you are using the widget. The URL will be used for the shortcut “Play” buttons that are generated and sent in the confirmation email upon purchase. If you choose not to use the widget or do not enter the URL where the widget is installed, the system with default to the Purplepass live stream page (Purplepass.com/Live). If not using the widget, leave this field blank.
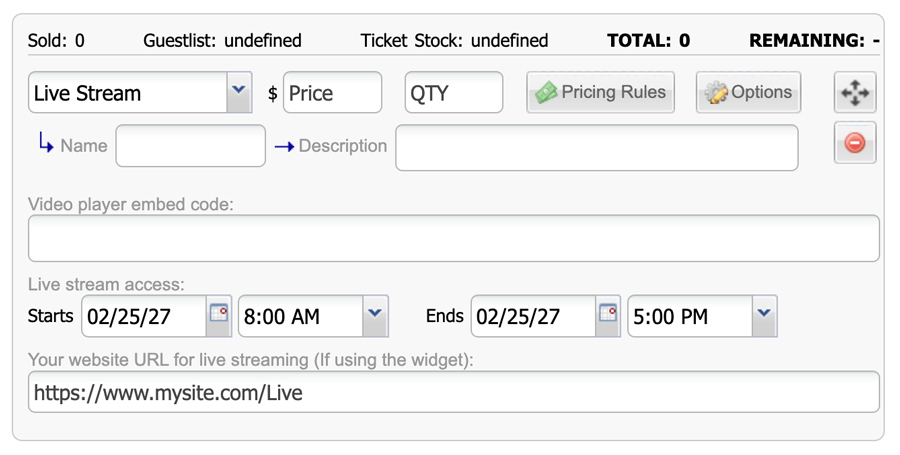
For troubleshooting common live stream issues, click here.
