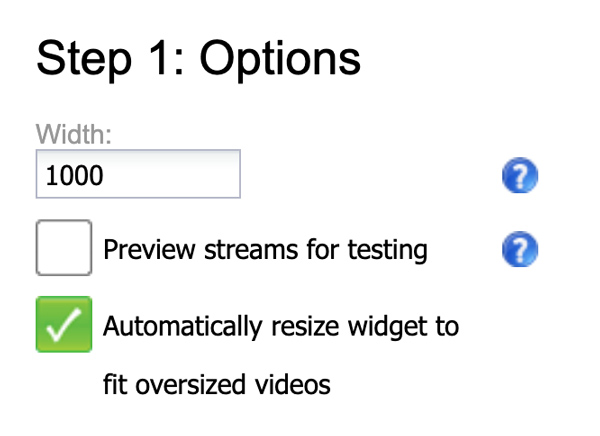Answers
Troubleshooting common issues with the live stream widgets or ticket types
The following consists of common issues that might come up when testing your live stream widgets/ticket types as well as Purplepass' live stream technology.
Live stream URL isn't loading properly
Testing your live stream to make sure it's working
Automatically resize your stream to fit your embed code
Issue #1: My live stream URL isn’t loading properly
If your website’s live stream URL does not load properly, it will redirect your guests to an official Purplepass page where they can enter the access code provided for them in order to stream the event. Users can still enjoy your live stream via Purplepass by:
- Opening the email they receive regarding your event and live stream. This email will include an event access code
- Copying the event code in its entirety
- Pasting the event code into the Purplepass live stream event alternative loading page
- Select Access Code to submit the access code and to enjoy the live streaming event (as long as the customer is attempting to stream the event during the designated time slots)
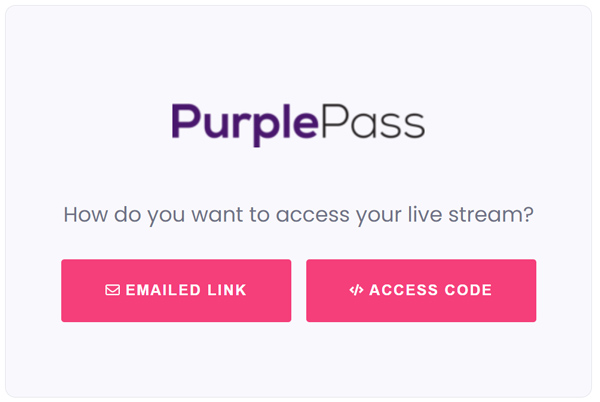
Issue #2: Testing your live stream to make sure it’s working properly
Before launching a live stream event, you can test your live stream ticket type option by logging in and making a mock purchase of the event ticket using the following steps:
OPTION #1
- Log in to your Purplepass event organizer dashboard
- Select My Events from the top navigation bar

- Scroll and locate the live stream event you intend to test and click the title to view as a customer
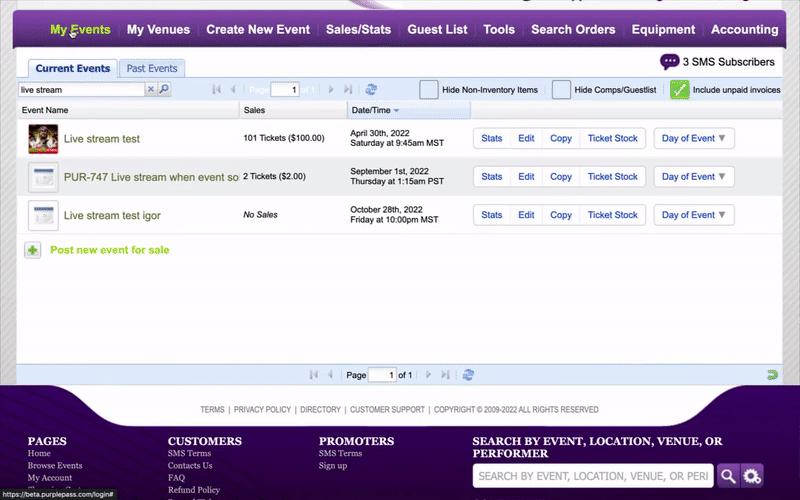
- Choose the live stream ticket type option for the event and select the number of tickets you wish to purchase
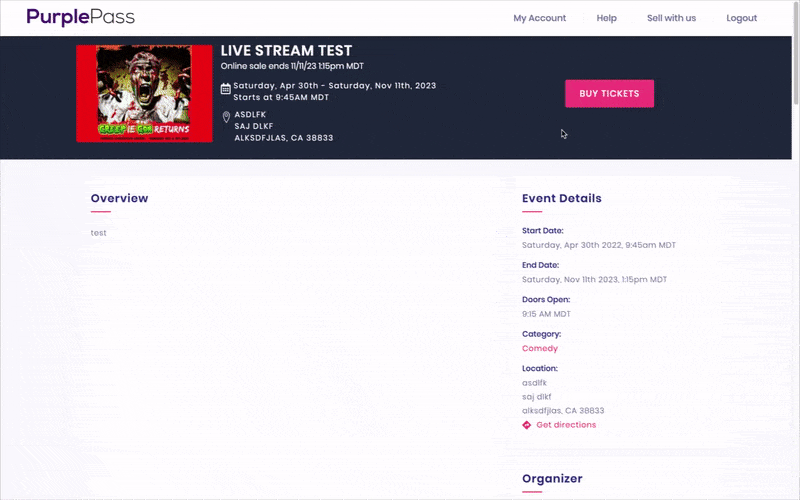
- Select Add to Cart

- Complete the checkout process and it is advisable to make all ticket prices free while in testing mode to save time.
- Choose the Watch link that has been generated next to the access code after successfully completing the checkout process
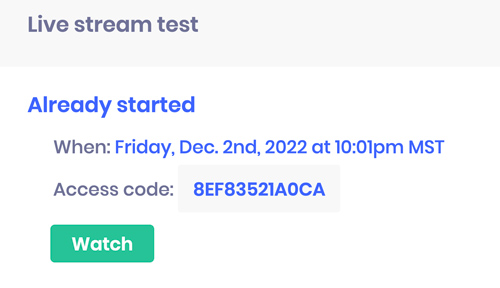
NOTE: Keep in mind that your stream will not load unless you are attempting to watch the stream during your set date(s) and time(s). This method may not be optimal for those who have set times for live stream access.
OPTION #2
- Verify that you are logged in to your Purplepass event organizer dashboard
- Visit www.purplepass.com/Live
- Enter the word ‘Testing’ into the box that requests your live stream access code
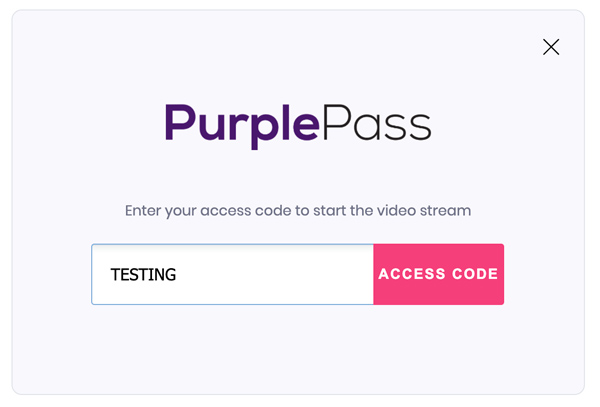
- Select Access Code to generate all of your upcoming live stream events
- Select Watch next to the live stream you intend to test.
OPTION #3
- Select Tools from the top navigation bar

- Choose Live Stream Widget from the icons or the left sidebar navigation menu
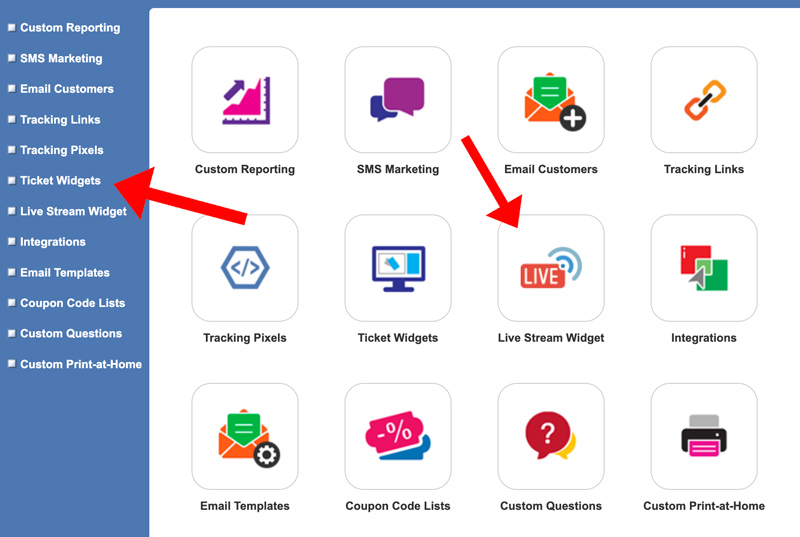
- Check the Preview streams for testing option beneath the Step 1: Options menu.
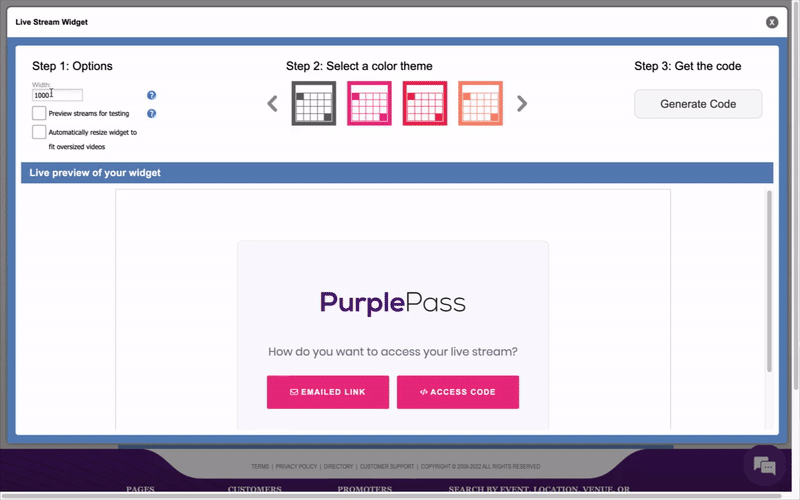
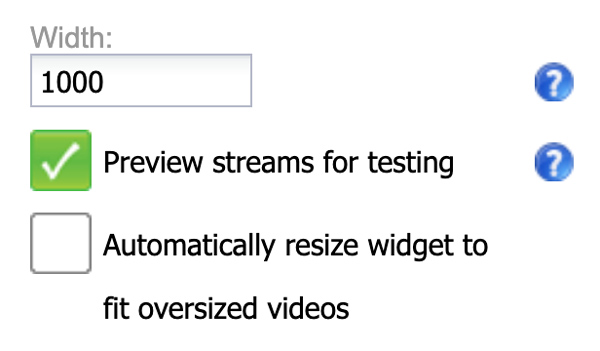
- Select Watch next to the live stream you would like to view and test
Issue #3: Automatically resize your stream to fit your embed code
If you want your video’s size to match your preferred embed code size, you can do so by completing these steps while creating your live stream event:
- Select Tools from the top navigation bar

- Choose Live Stream Widget from the icons or the left sidebar navigation menu
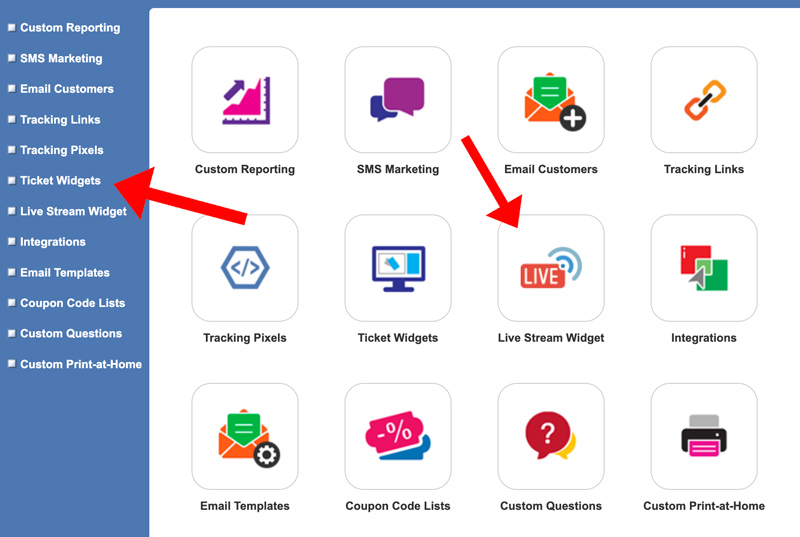
- Check the Automatically resize widget to fit reversed videos option beneath the ‘Step 1: Options’ header while editing your live stream.