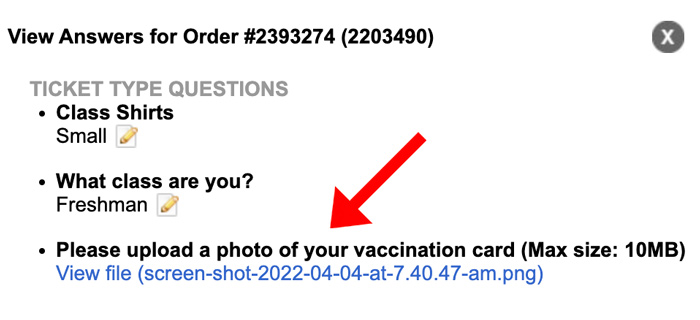Answers
How to view reports and manage answers for custom questions
You can use the Search Orders function to easily search for uploads and user information based on specific customers, events, or group orders. To create custom questions in your Purplepass account follow these steps.
Viewing checkout question responses
Viewing customer answers and files submitted at checkout
Searching order details
- Log in to your Purplepass event organizer dashboard
- Click the Search Orders tab in the top navigation bar

- You can search events from the left-hand navigation bar of the Search Orders page or by selecting Search for a complete list of all the orders placed for all events via Purplepass.
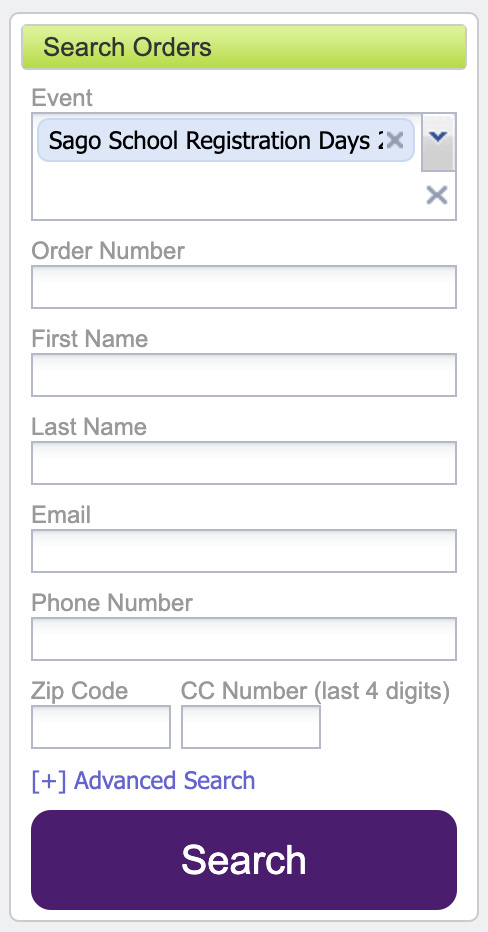
- Browse for the event by clicking through the page(s) available or by searching for orders based on: order number, phone number, email, name, or even the last 4 digits of a credit card used to complete a purchase.
- Locate the order number or customer name you would like to know more about from the generated list on the right side of the Search Orders section.
Viewing checkout question responses
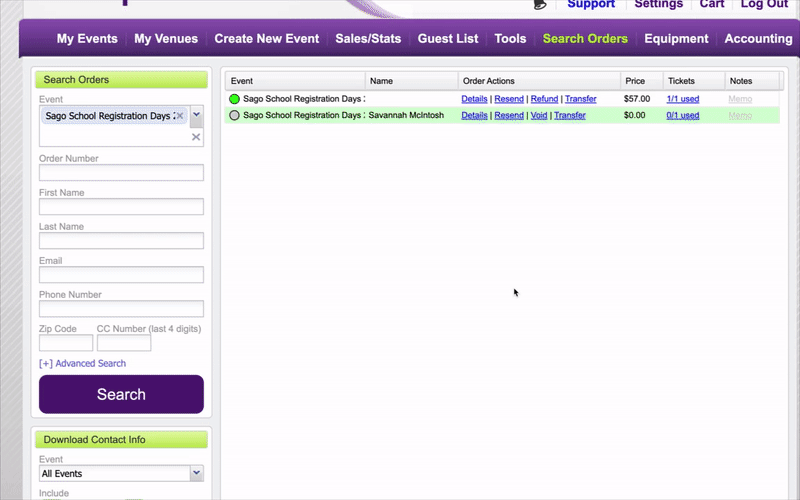
Click Details to view the details of the order. A pop-up, including the order details, will appear.
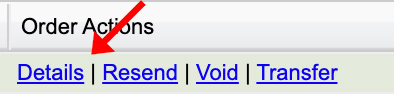
Select View Responses to view all answers submitted to questions asked during the checkout process, and any files that were also uploaded as requested.
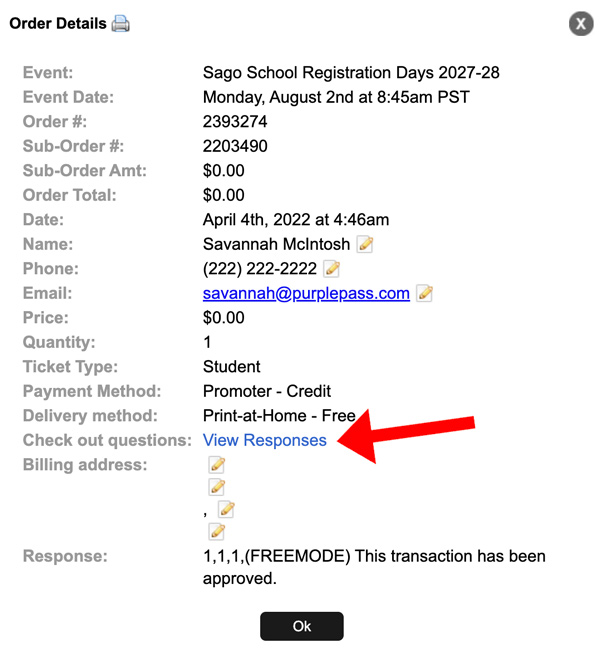
Click View file beneath the answers that were submitted (if any), to view the uploaded file (s).
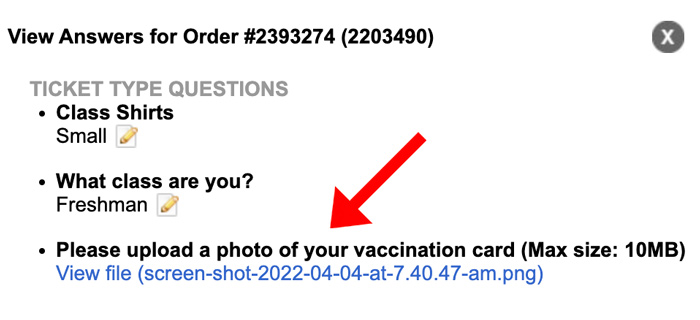
Modifying order details
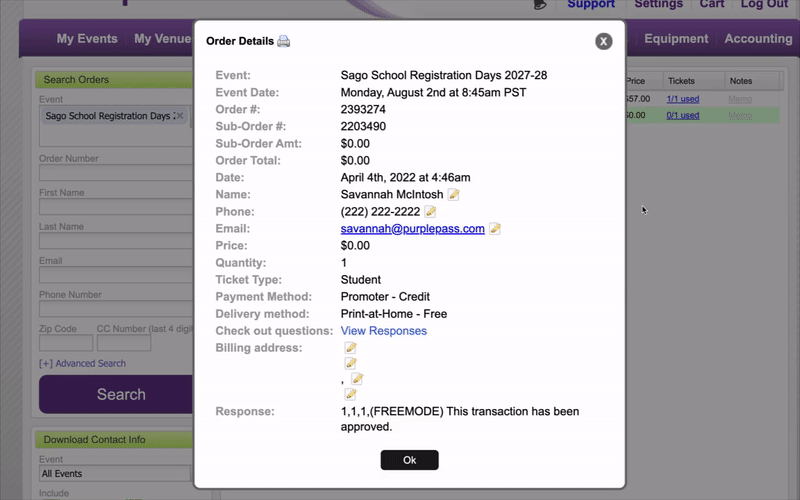
To modify order details (name, phone, email, address) and/or change checkout question responses, do the following.
Click Details to view the details of the order, and a pop-up window including the order details will appear. Here, you can edit any section that has a little pencil icon next to it to edit that information.
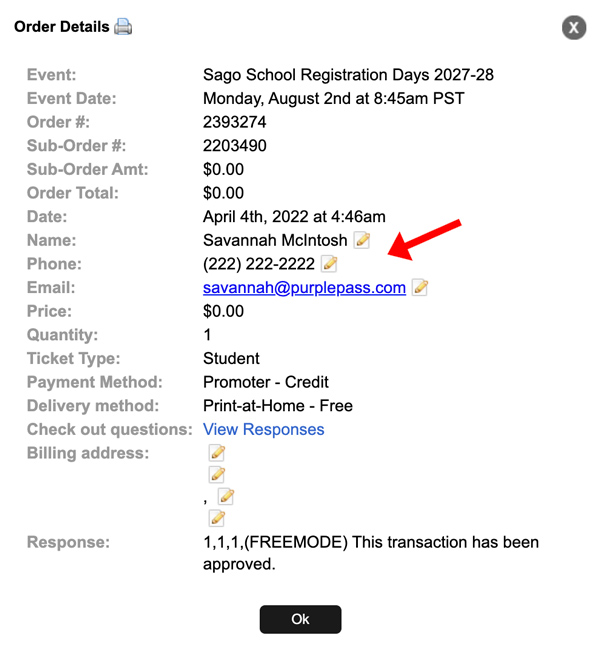

Or on the view responses panel, you can click the pencil icon to change the checkout question responses as well.
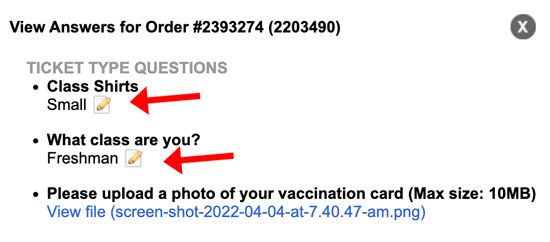
Viewing customer answers and files submitted at checkout
If you’re interested in getting results of the custom questions asked at checkout, try these two options.
OPTION #1: DOWNLOADING RESULTS
- Log in to the Purplepass event organizer dashboard
- Once you are logged in, select Reporting at the top navigation bar

- Select Custom Questions in the left navigation bar
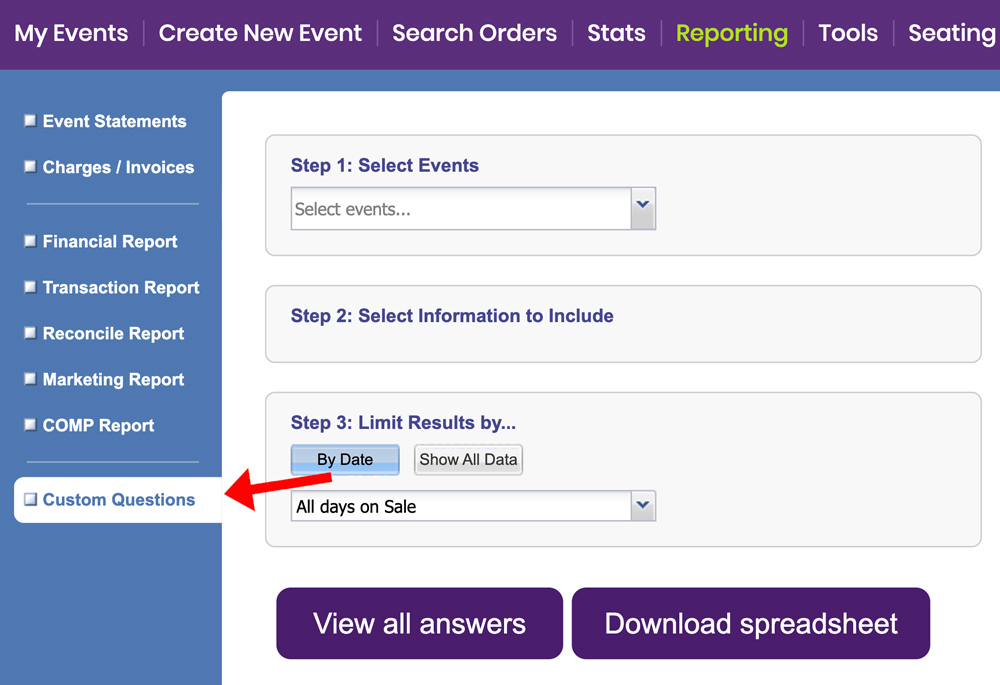
- For Step 1: Select Event, choose the event you want the results for
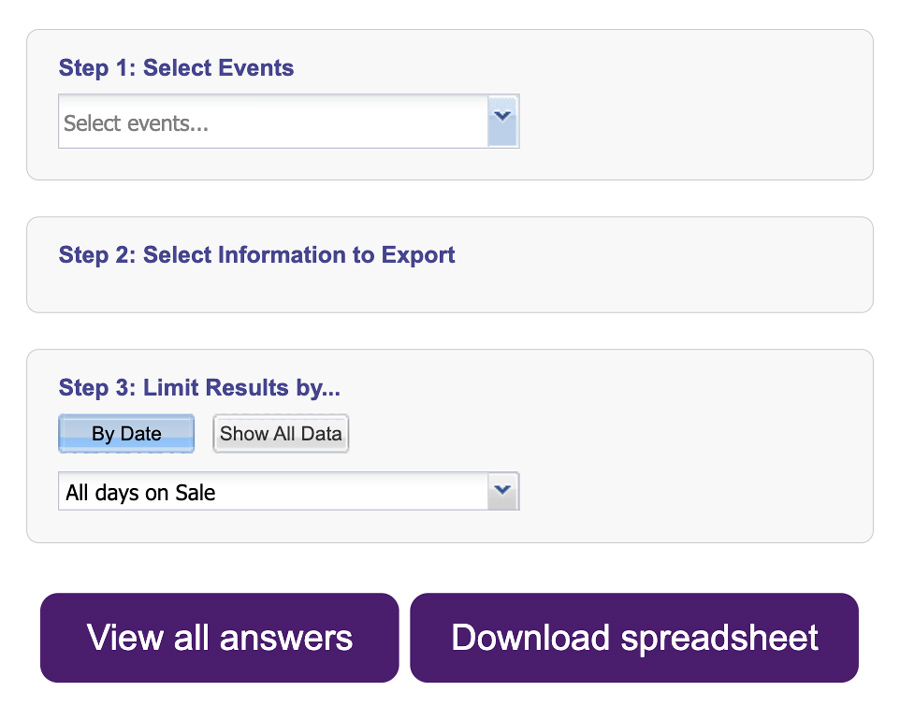
- Next, make sure you check the boxes for the information you want to view in Step 2: Select Information to Export and the boxes under the section titled Custom checkout questions
- For Step 3: Limit Results by..., select how you want your data presented
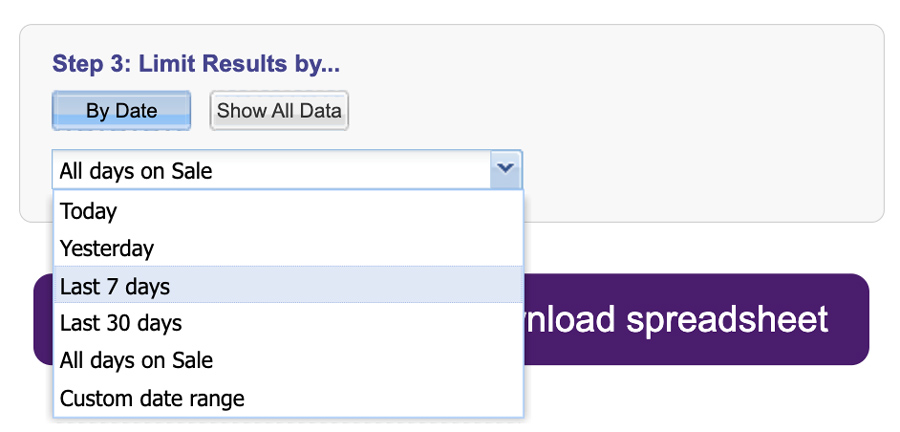
Click the purple View all answers button at the bottom of the page or download a spreadsheet.
OPTION #2: VIEWING INDIVIDUAL RESPONSES
- Select Search Orders from the top navigation bar

- Search for individual orders or events using the filter tool on the left side
- Find the contact you want to view the upload for and click Details
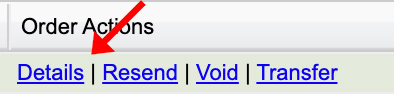
- Click View Responses under Check out questions
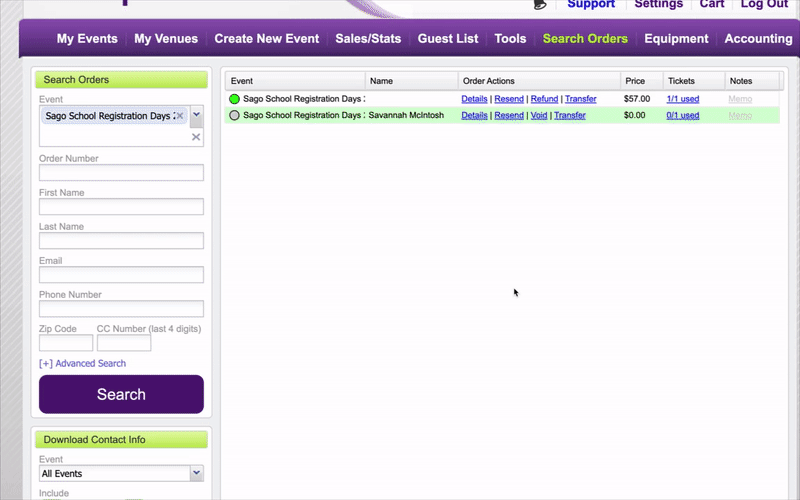
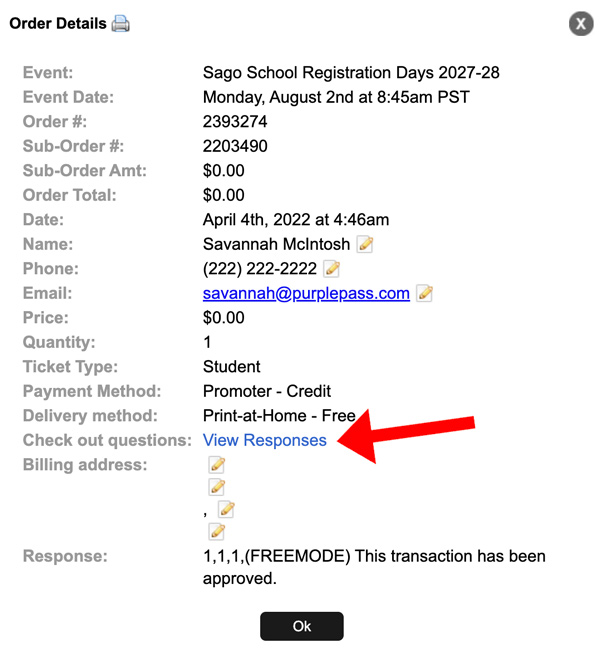
You will get this pop-up window with the information you need