Answers
Steps for creating and managing a coupon list
For tips on how to quickly create, navigate and manage your coupon code lists, use the following resources below.
Upload a list of codes from a file
Adding codes to an existing list
Creating a coupon code list
If you want to create a coupon list (list of codes) in your Purplepass dashboard, follow these steps:
1. Log in to the Purplepass promoter dashboard
2. Edit an existing event or click on “Create New Event” in the top navigation menu

3. When creating your event, scroll down the page until you reach the “Ticket Pricing and Options” section
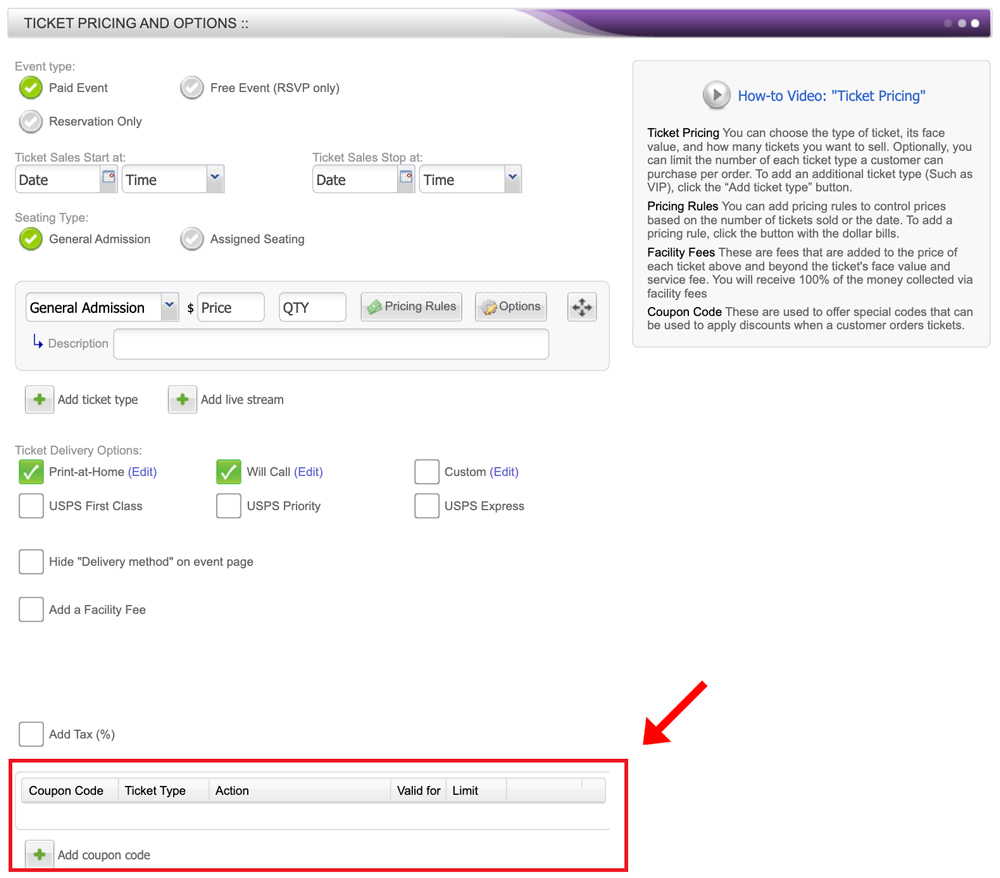
4. At the bottom of that section, select the “ Add coupon code” button located on the left side of the screen with the green + icon
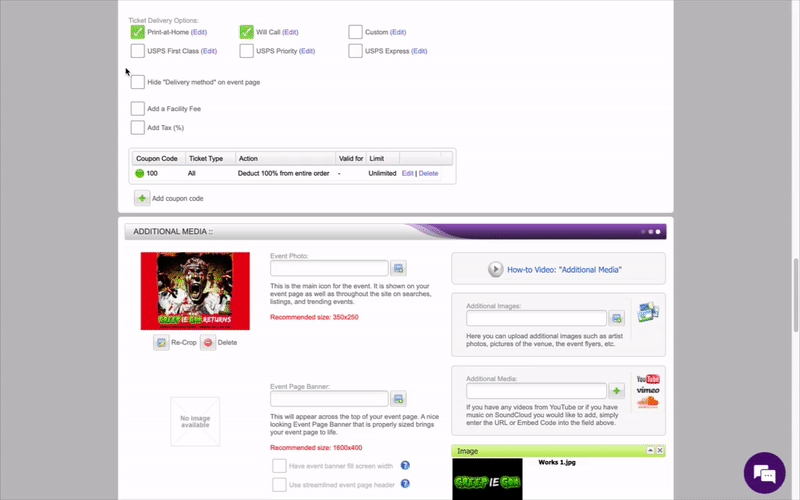
5. A pop-up window will appear
6. At the top of the page under the first options is a checkbox labeled “List of codes (Uploaded or automatically generated)”
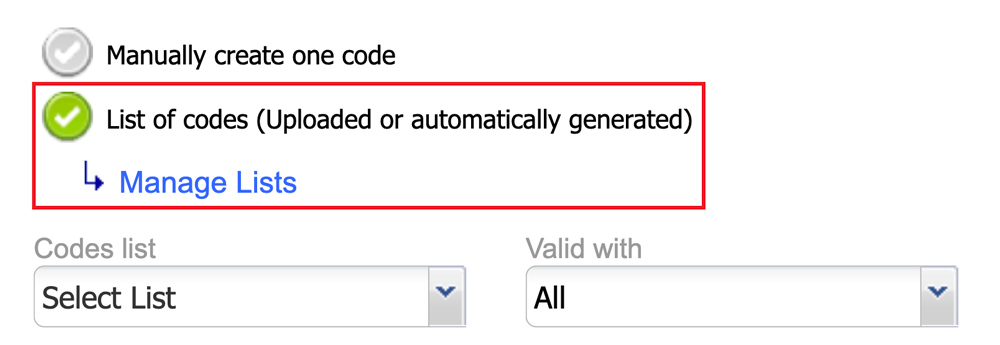
7. Check that box
8. Underneath, a blue link will appear that says “Manage lists”
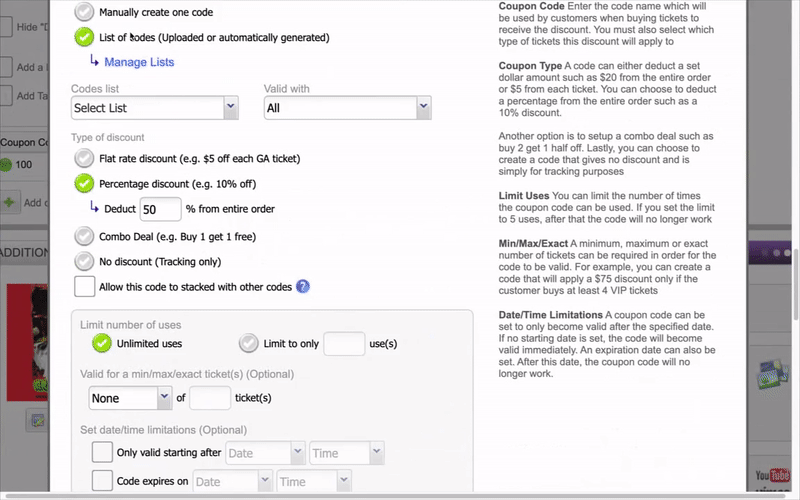
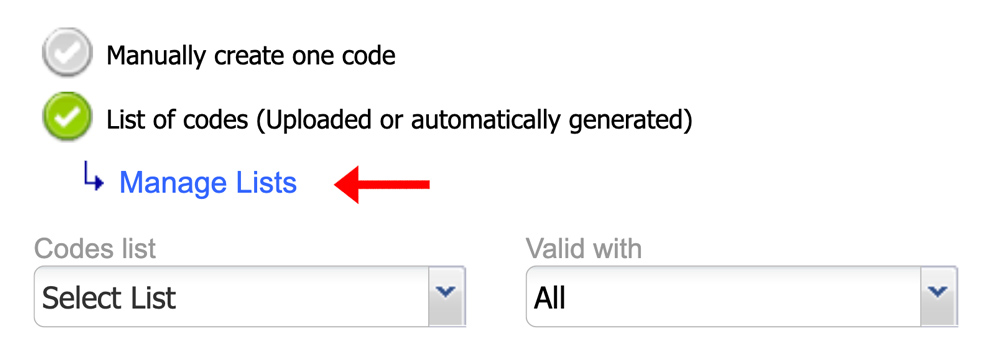
9. Next, click the purple “Upload or Generate List of Codes”
10. Another pop-up box will open labeled “Create Coupon Code List”
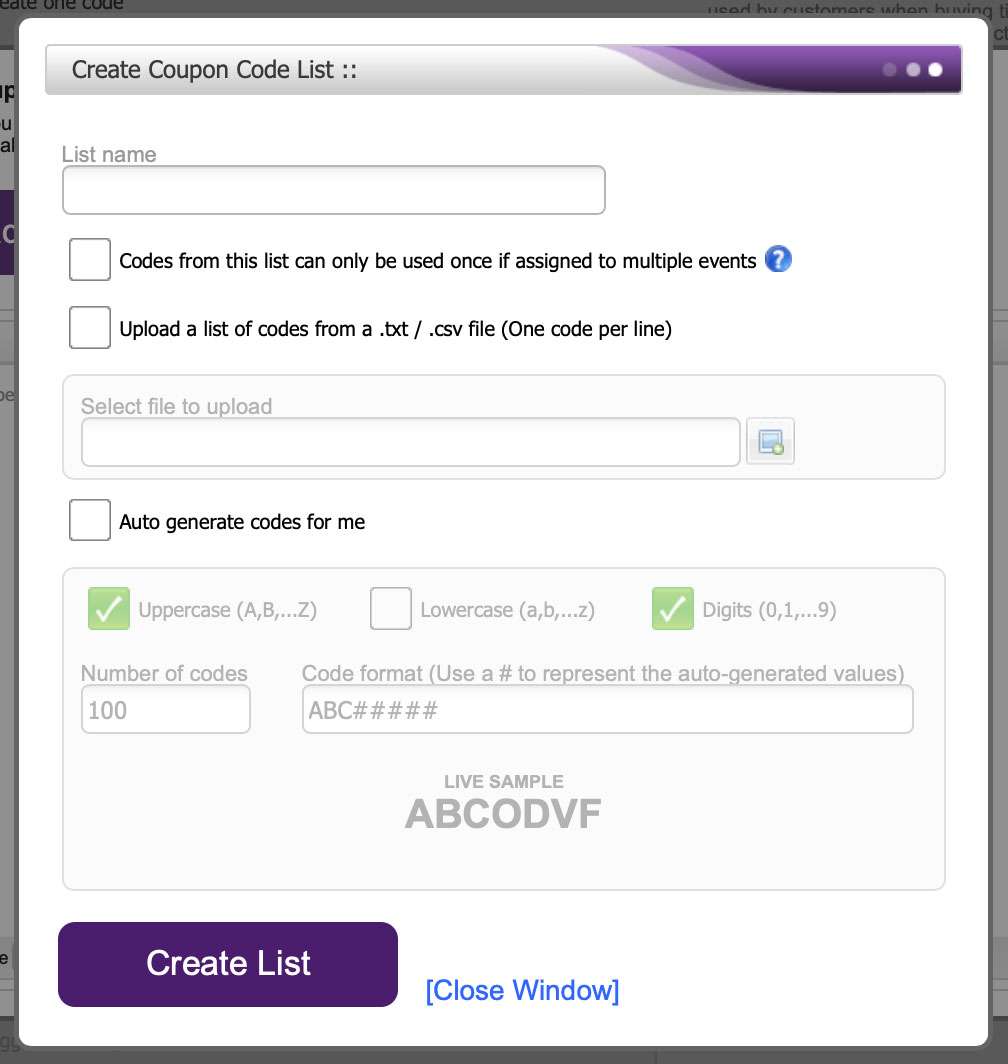
11. Enter the list name in the first box
OPTION #1
Choose to upload a list of codes from a file by checking the box titled “Upload a list of codes from a .txt .csv file (One code per line)”. Once the codes are uploaded, select the purple “Create List” button at the bottom of the window.
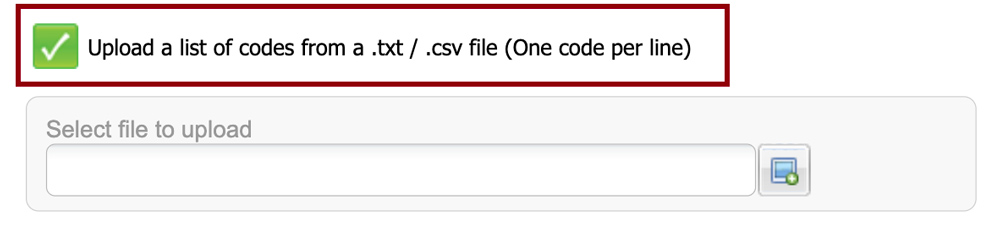
OPTION #2
You can also auto-generate a code for single-use coupon vouchers by clicking the “Auto-generate code for me” and then clicking the purple “Create List” button at the bottom of the window.
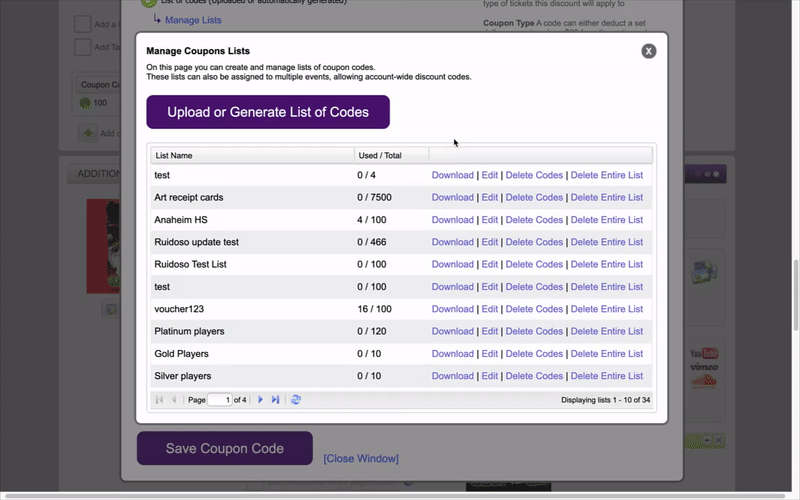
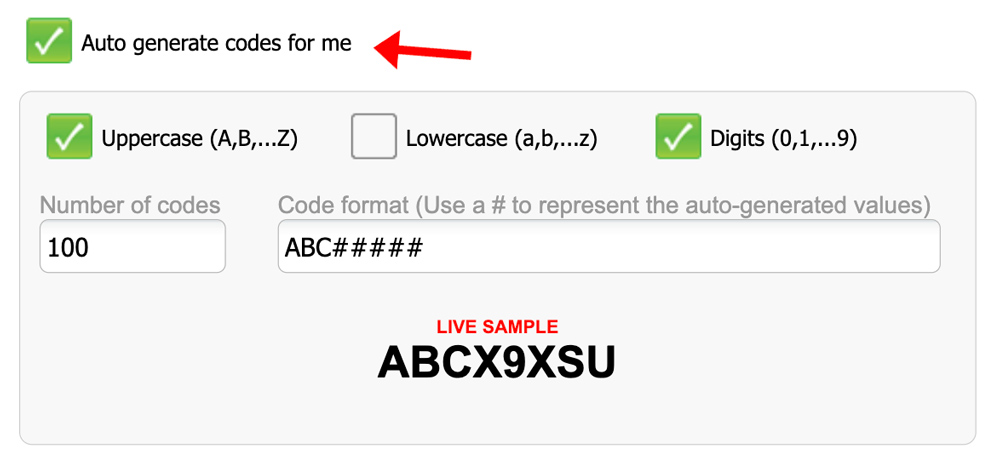
12. Click the link and the pop-up window “Manage Coupons Lists” will appear
Adding codes to an existing list
Once on the pop-up window, “Manage Coupon Lists”, you’ll see a line for each list with a blue link located to the right labeled “Edit”
1. Click “Edit”
2. In the new pop-up window, check the box labeled “Auto generate codes for me” OR upload your own list
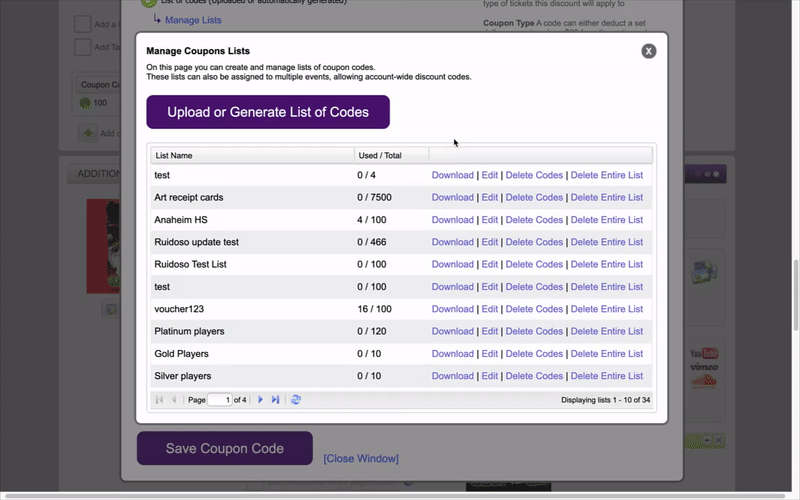
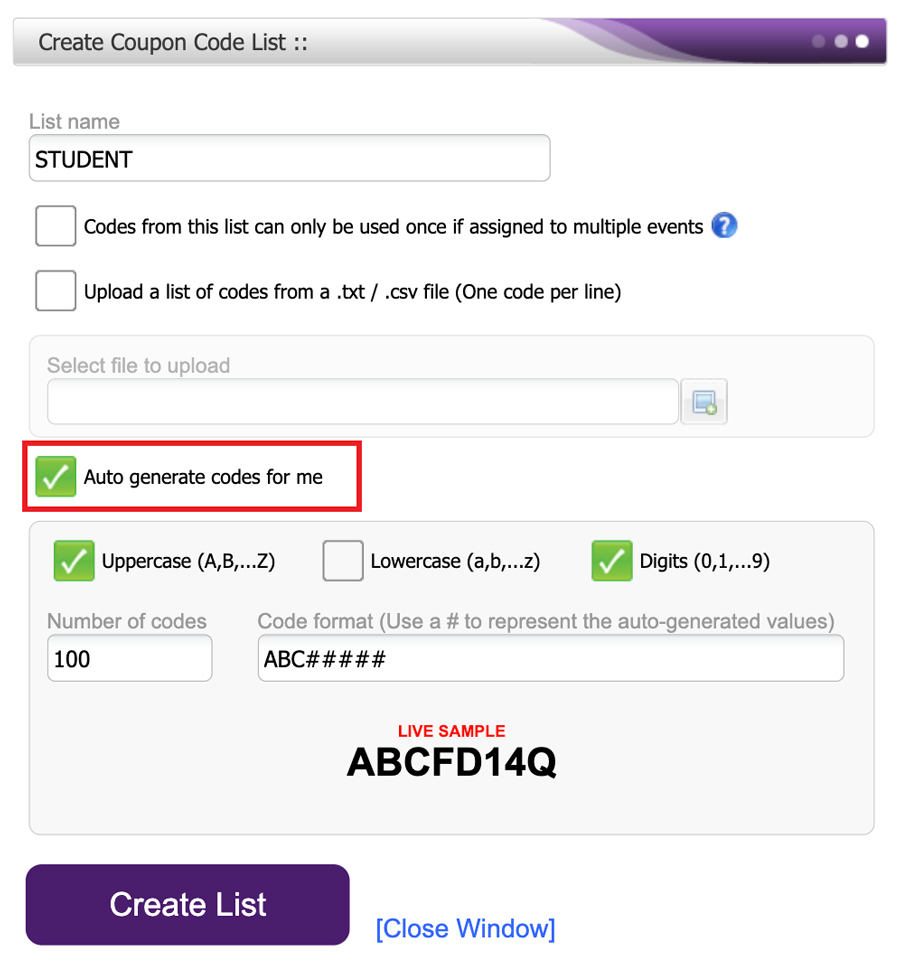
3. Enter the number of additional codes to be added in the box titled “Numbers of codes”
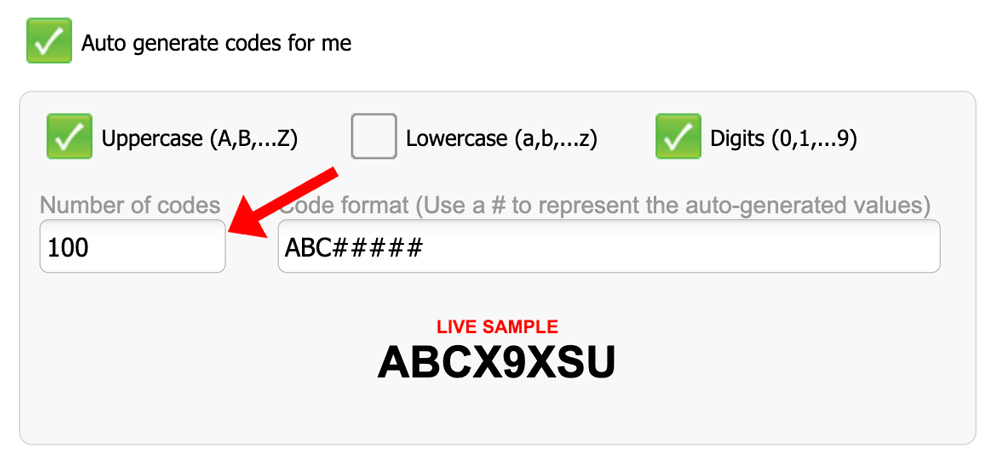
4. Click the purple “Update Lists” button at the bottom of the window to save your work
