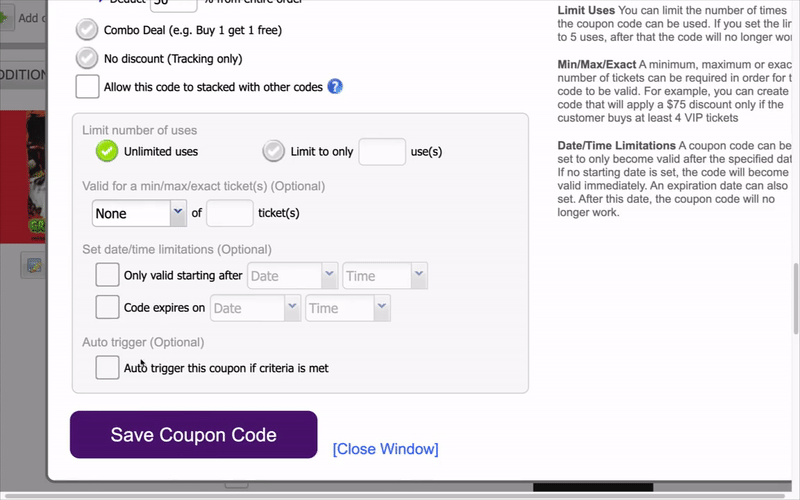Answers
Creating group ticketing types, discounts and group pricing
Setting up group promo codes at checkout
Using the auto trigger feature for group discounts
Creating group ticket types
If you want to create group ticketing and different package types for your event, follow these simple steps.
NOTE: This option only applies to tickets that are specific to this event. If you want to sell tickets from other events or dates, please use the Season Pass feature.
- Log in to your Purplepass event organizer dashboard
- Select Create New Event on the top navigation bar or edit an existing event
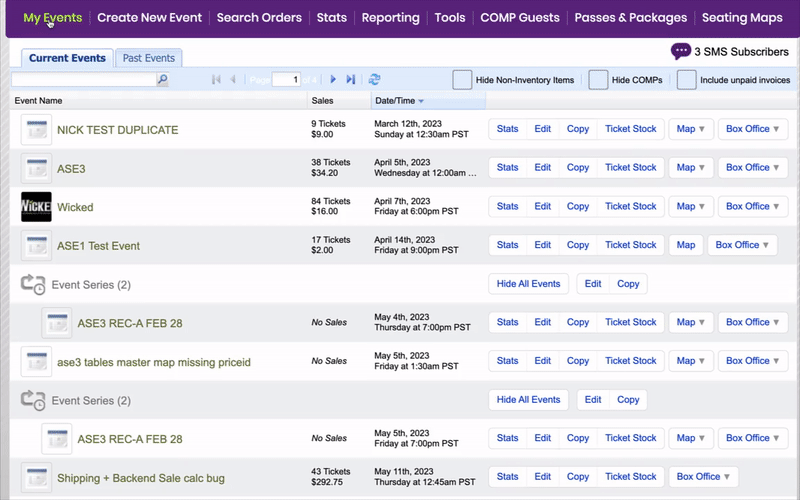

- Find the section Ticket Pricing and Options
- When creating your ticket types, you will see a drop-down menu with the option to select Package/Group. Select that option.
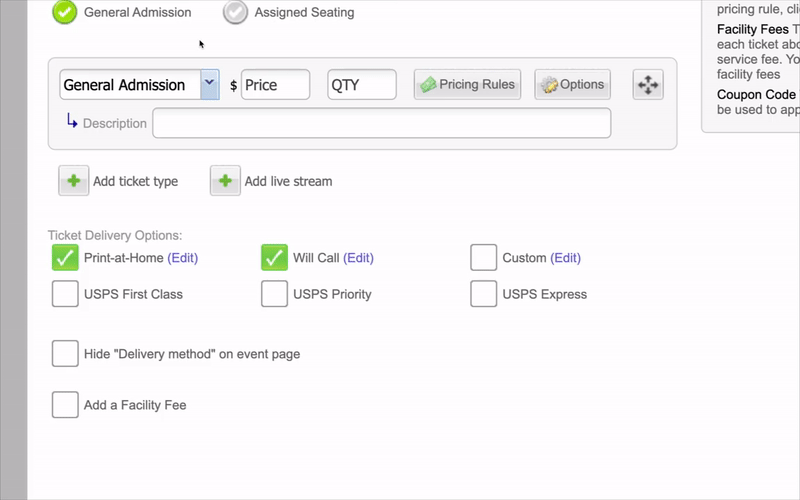
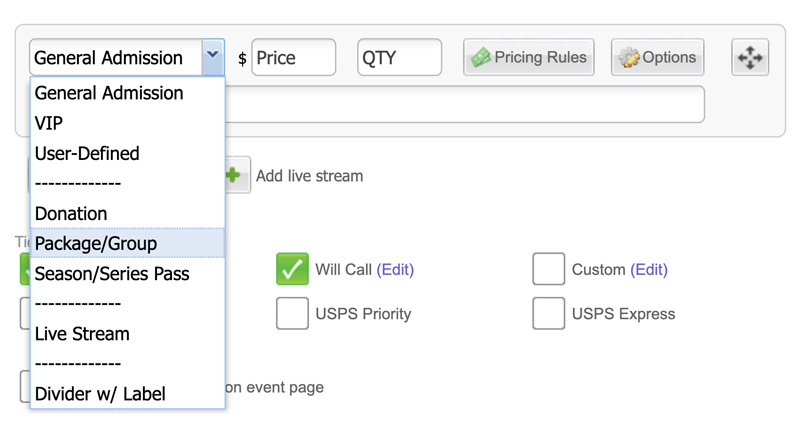
- Select a price for the package or group option, which is to the right of the package/group option menu
- Enter the name of the package below
- Enter the specific ticket type and number of tickets in the fields below
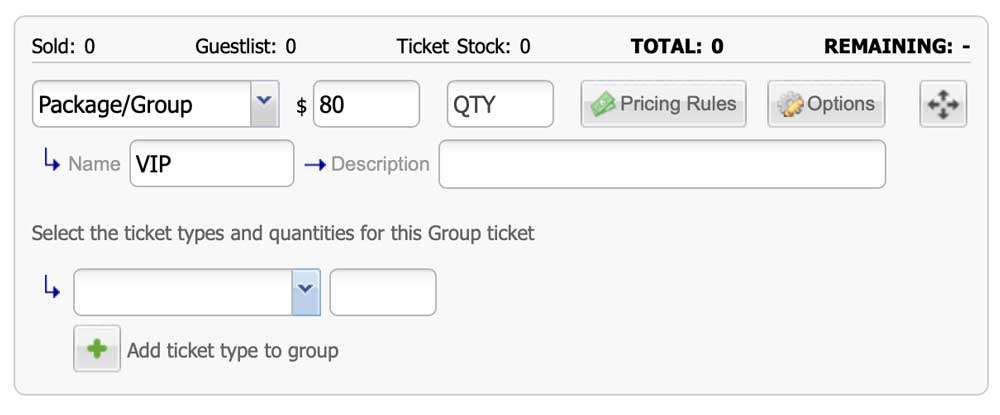
NOTE: This feature is also ideal for creating weekend passes for festivals and other extended weekend events, besides group ticketing.
Setting up group promo codes at checkout
There are two ways to set up group discount ticket packages for your event’s registration.
Option 1
- Log in to your Purplepass event organizer dashboard
- Select Create New Event on the top navigation bar or edit an existing event

- Find the section Ticket Pricing and Options
- When creating your ticket types, you will see an Options button to the right of the page
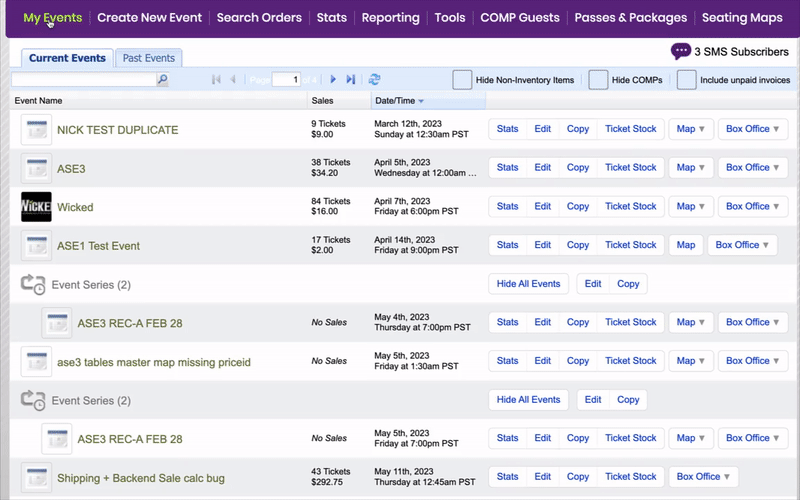
- Click the button, and a pop-up window will appear on the screen
- In the Advanced Options window, halfway down the page in bold lettering, there is a sentence customer must buy at least ___ tickets
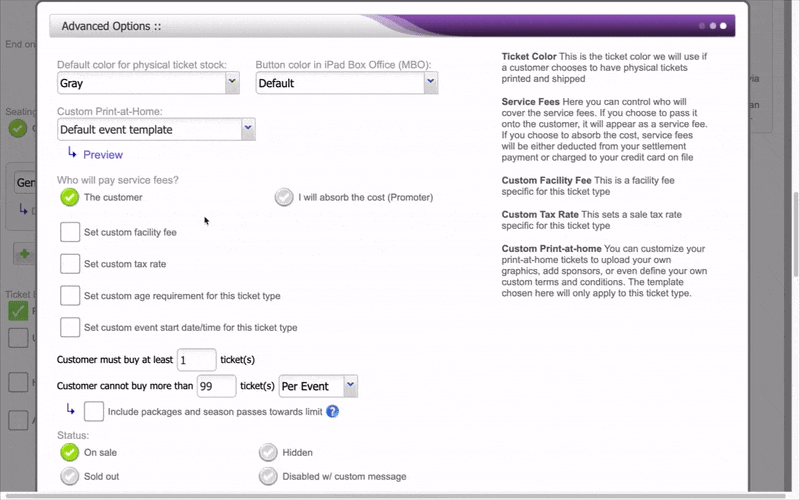
- Enter the desired number in the box to set your minimum
- Below there is another sentence in bold; Customer cannot buy more than ___ tickets ____ NOTE: this option can be per event or per order.

- Enter the appropriate information in the fields provided. NOTE: you have the option to include packages and season passes toward the limit you set. This option means this ticket type found within any packages or season passes will count towards its overall limit.
For example, if you have limited VIP to 4 per customer. If they purchased 3 Meet & Greet packages which already included a VIP ticket, then the customer would only be able to purchase 1 additional VIP ticket on its own. This ensures an overall limit per customer, regardless if they purchase individually or as a part of a package.
- Finish entering any details in the pop-up box
- Click the Update Options button at the bottom of the page to finish and save your changes
Option 2
You can use promo codes to offer group discounts for tickets.
- Go to the bottom of the Ticket Pricing and Options section when editing or creating a new event
- Find the box that is titled Coupon Codes
- Click the “+” to add promo codes
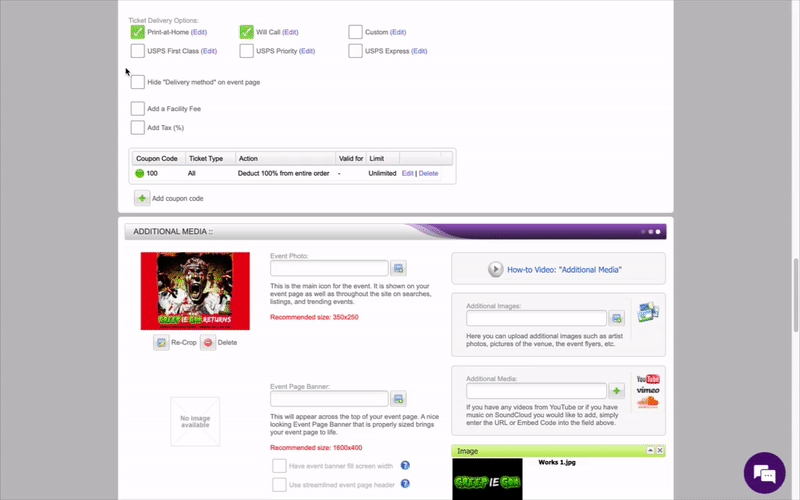
4. A pop-up box will appear titled Create Coupon Code
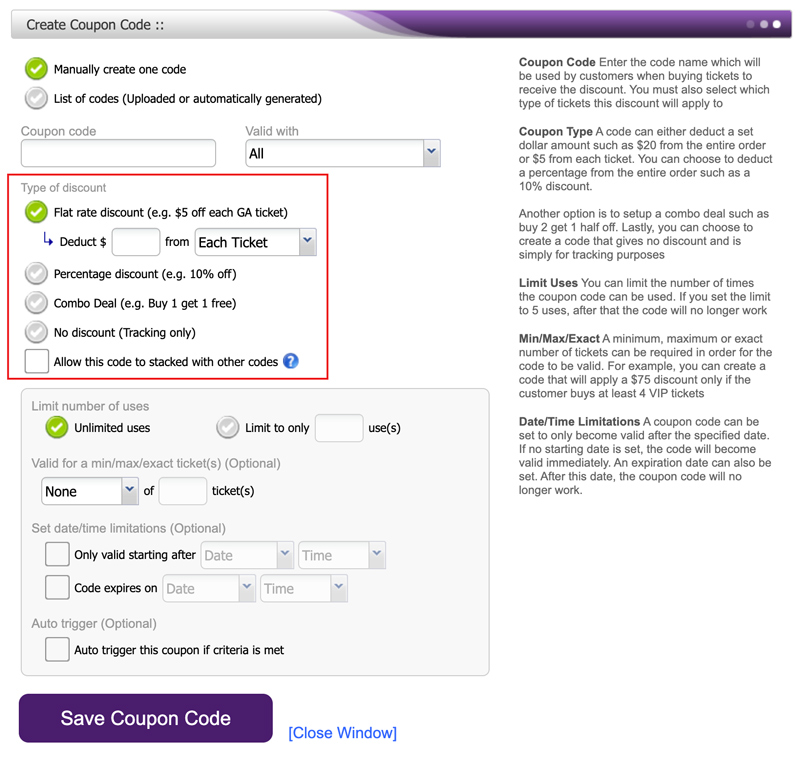
Using the auto trigger feature for group discounts
If you want to use the auto-trigger feature to apply a group discount to an event, follow these steps:
- Log in to the Purplepass event organizer dashboard
- Edit an existing event or click on Create New Event in the top navigation menu

- When creating your event, scroll down the page until you reach the Ticket Pricing and Options section
- At the bottom of that section, select the Add coupon code button located on the left side of the screen with the green + icon
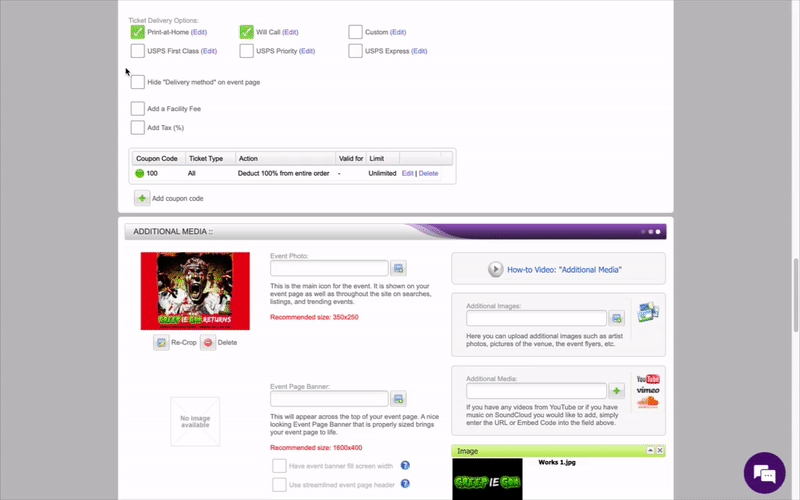
- The Create Coupon Code window will open
- In the pop-up window, click the box labeled Manually create one code
- In the Coupon code box, enter the code you want to use for group pricing and also select the type of admission it is valid for in the Valid with dropdown menu to the right of the coupon code box
- Next, check Percentage discount under the Type of discount section
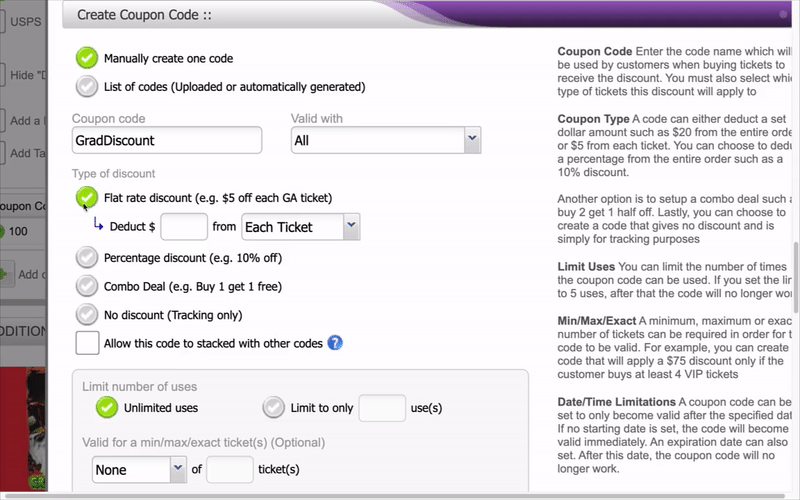
- Enter a numerical value to reflect the percentage off of the purchase with the appropriate promo code
- Enter the appropriate information in the Limit number of uses section. If you want the code valid for an unlimited number of uses, check the Unlimited uses box. Otherwise, you need to specify how many times a user can apply that code.
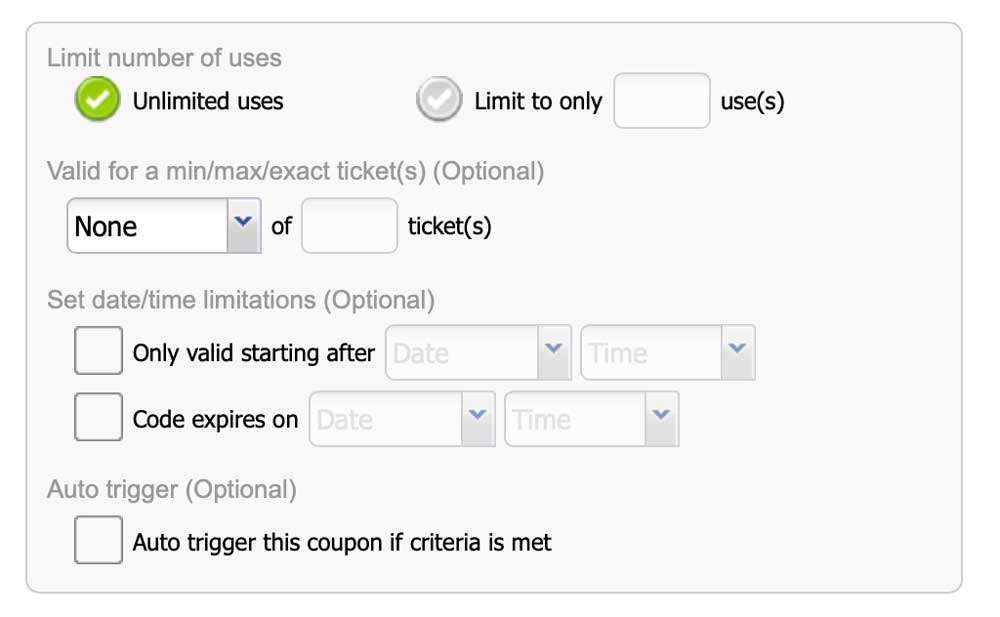
- In the Valid for a min/max/exact ticket(s) (Optional) click the relevant choice from the dropdown menu and to the right enter the number of tickets you want to use for the auto trigger feature
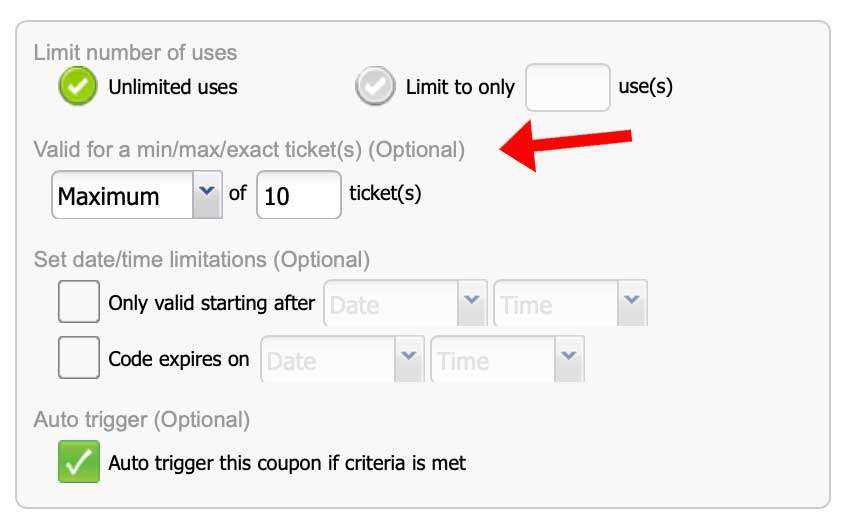
- Finally, click the Auto trigger this coupon if criteria is met at the bottom of the page and then click the purple Save Coupon Code button before exiting