Answers
Ordering different ticket stock types and viewing your order history
Ordering ticket stock for an event provides a variety of different benefits of ordering ticket stock to both the promoters and attendees.
- Allows you to provide merchants, venues, staff, and volunteers with a physical ticket that can be easily transported or sold anywhere, at any time.
- Tickets can act not only as an entry pass but as a souvenir for those who wish to save their tickets or add them to a collection. For example, a special event, awards show, lifetime achievement, or favorite concert are instances where many attendees will want to keep their ticket stubs. If you are looking to promote and sell tickets outside of your local community, having physical ticket stock on hand makes it easy to sell them in different locations.
- Offers increased security by way of preventing unauthorized entry through the use of barcodes, holograms, guilloche patterns, and serial numbers. Features such as tamper-evident holograms and guilloche patterns make duplication nearly impossible while serial numbers and tracking codes help account for each guest.
- Traditional ticket stock can also make the admission process faster and simplifies entry at the gate.
- One crucial aspect that comes with using mobile tickets over physical, is the need for your guests to have a smart device.
Ordering full-color ticket stock
Uploading artwork and media for full-color ticket stock
Ticket stock for assigned seating events
Ordering full-color ticket stock
Full-color ticket stock can feature any artwork or design you create. This is a fully customizable ticket that you can brand your event in a timely manner, all you need is a design.
- Log in to your Purplepass promoter dashboard. NOTE: an event must be made first before tickets can be ordered.
- Once you create and post your event, you can select “Ticket Stock” to begin
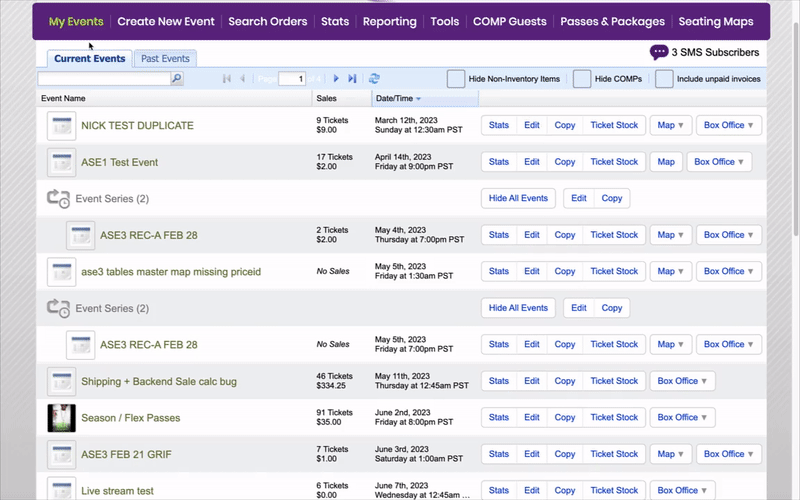
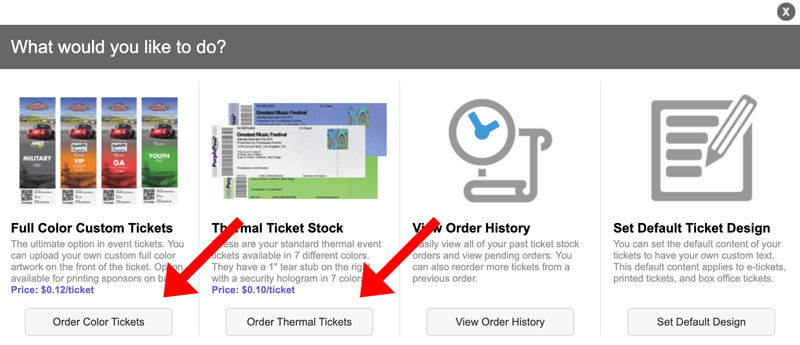
- A pop-up with different ordering and navigation options regarding ticket management will appear
- Select “Order Color Tickets”
CREATING YOUR TICKET
On the full-color ticket ordering page, there is a sample ticket where uploaded artwork can be viewed. There are also drop-down menus at the bottom of the page for entering the necessary information for ordering full-color stock.
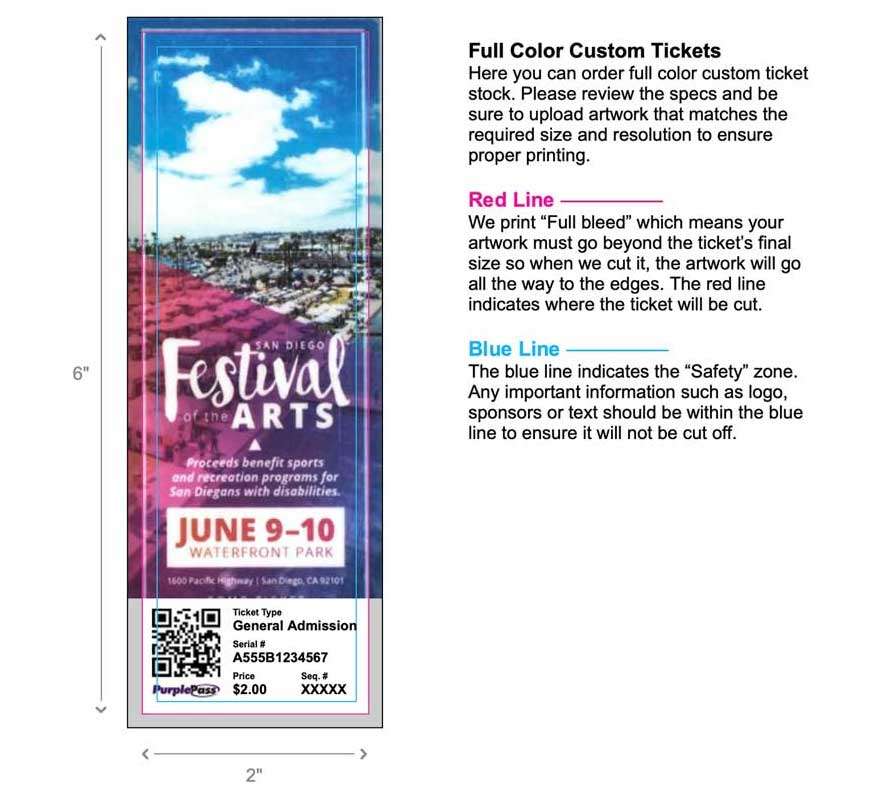
- Select your ticket type (ie. general admission, talent, security, etc.), the quantity, face value, and finally the section to upload an image
- In the section where you are prompted to “upload image”, the artwork or design should be selected from the appropriate file on your computer
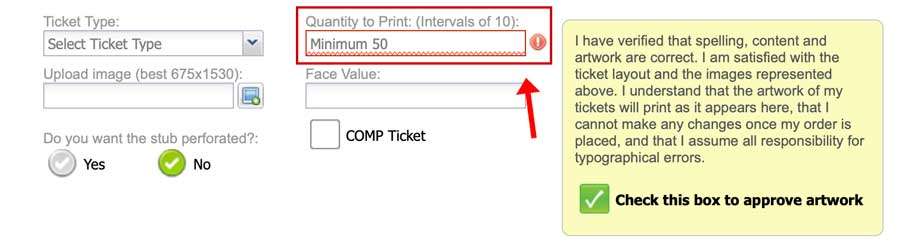
- Once the image appears within the frame on the sample ticket located on the center left of the screen, make sure to align the artwork within the blue lines
- Anything outside the blue lines is considered bleed and may be cut off
- NOTE: If you need help creating a design or artwork, there is also a number listed on the ticket for design services, 1-800-316-8559
- At the bottom of the screen, there is also a box you can check for complementary micro perforation. NOTE: This is a free feature that makes tearing your ticket stubs easier during admittance
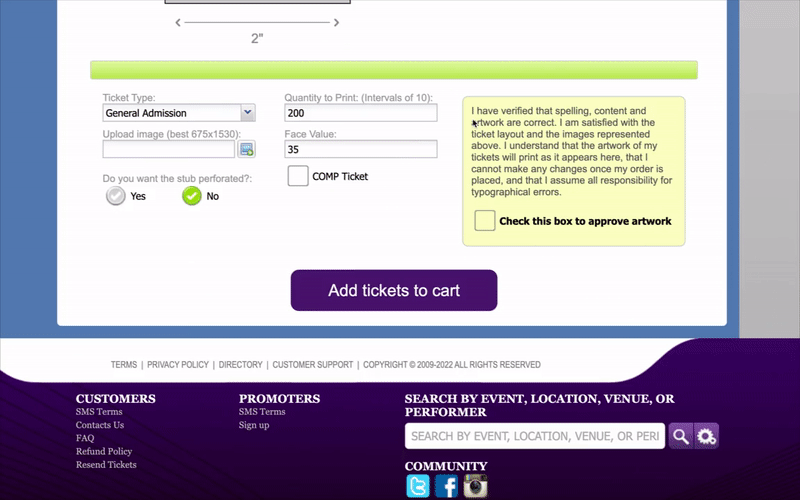
- Select the box within the yellow field to the right of the page to approve all the changes
- Select “Add tickets to cart” button at the bottom of the page, and you will be taken to a payment screen for checkout
Uploading Artwork
At the bottom section of the screen, there is an option to upload artwork from your computer.
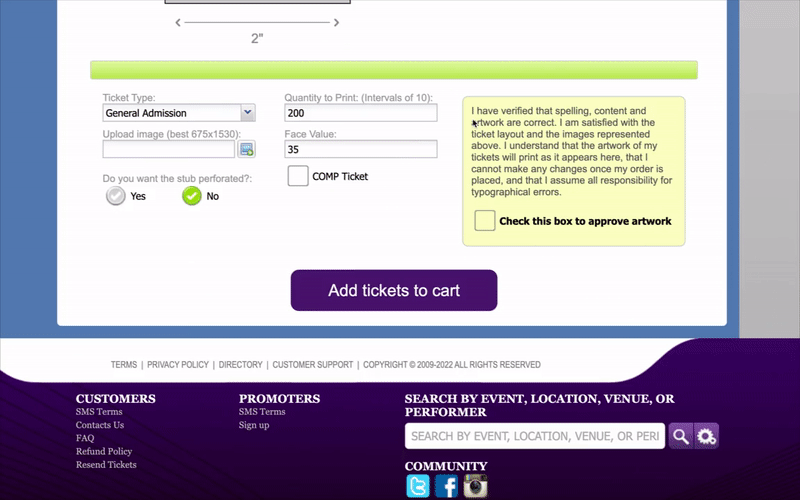
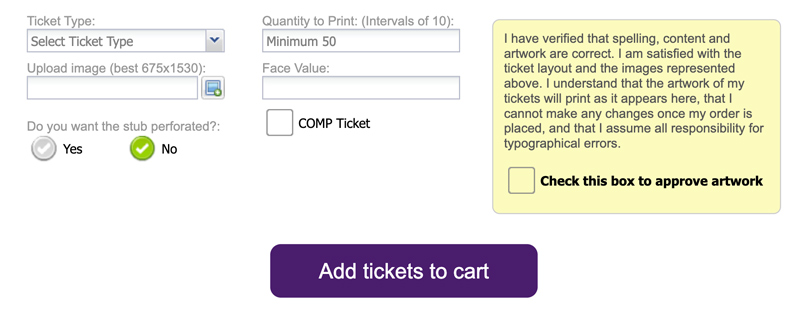
- Create your design, save it to your computer, and select the artwork or design you wish to use
- Click upload
- Once the design appears on the ticket at the center of the screen, you should center it to feature the design and words you want to be shown within the blue lines. Anything outside the blue lines is considered bleed and might be cut off.
NOTE: those who wish to seek assistance with creating artwork or a design can contact design services at 1-800-316-8559 or email support@purplepass.com.
Check the box in the yellow field approving the artwork to complete the task.
Ordering thermal ticket stock
Thermal tickets are our basic ticket stock that is offered in a variety of different colors (7) and includes a few important security features such as a guilloche pattern, tear stub, and unique serial numbers. Learn more about ordering thermal ticket stock here.
- Log in to your Purplepass promoter dashboard. NOTE: an event must be created FIRST before tickets can be ordered.
- After your event is created, click “Ticket Stock”
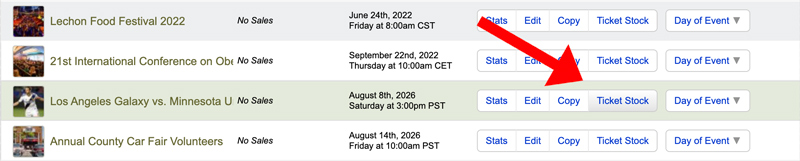
- A pop-up for managing your ticket orders will appear
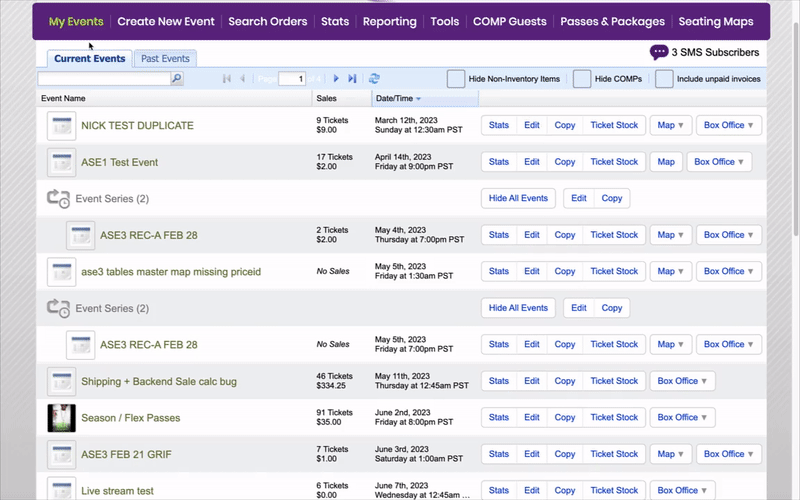
- Click the button “Order Thermal Tickets”
CREATING YOUR TICKET
This will take you to the thermal ticket creation page where you can enter your information into the requested fields.
- Select the ticket type, color choice (7 options), face value (ticket price), or select COMP
- Fill in the rest of the event information required if you wish to have something different other than the default information
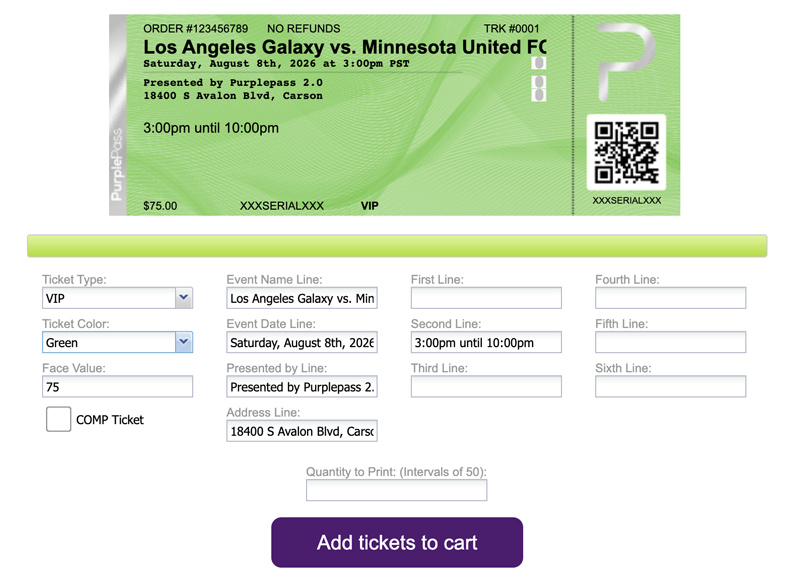
Selecting The Number Of Tickets You Need
NOTE: when you’re prompted for the number of tickets, remember that there is a minimum order of 50 tickets and orders can be increased by increments of 50. There is no maximum number of tickets you can order.
- Enter the number of tickets you want
- Select “Add tickets to cart”. You will then arrive at the checkout page for payment information.
Ticket stock for assigned seating events
If you would like to order ticket stock for your assigned seating event, please contact your service representative.
If you don’t know who your service rep is, then please contact Support@purplepass.com. They will be able to assist you with any ticket orders for this.
COMPT Tickets
- Select the box labeled “comp”
- Once all of the desired changes have been made, select the box to the right in the yellow field prompting you to approve the artwork (if full color)
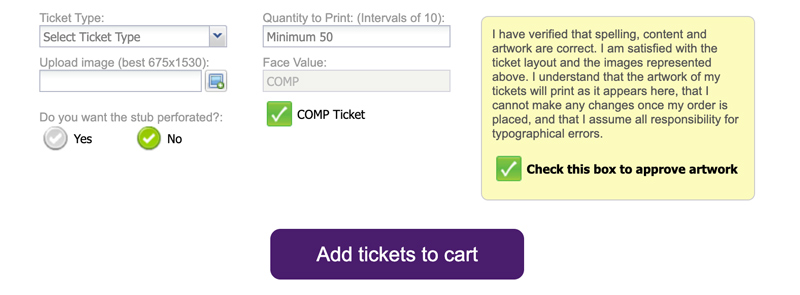
- Select the “Add ticket to cart” button at the bottom of the page when you are finished. The whole process to order ticket stock is simple and convenient and only takes a few minutes.
Reordering past ticket stock
If you’re planning to reorder past ticket stock of the same type you have previously ordered, you can simply reorder tickets from prior events. Once your event is in the system and an order for ticket stock has been placed, you can choose to reorder them from the Purplepass promoter dashboard.
- Go to your “My Events” page
- Select “Ticket Stock” for the event you want to reorder tickets
- An action pop-up will appear with the third option “View Order History”, which you will select
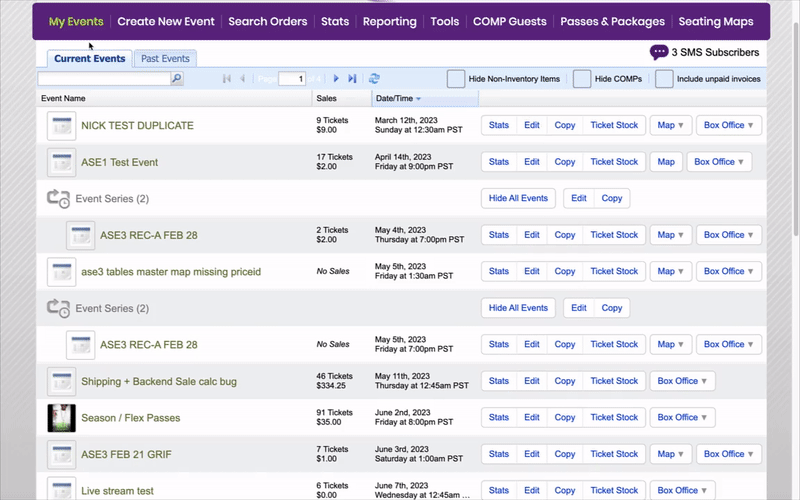
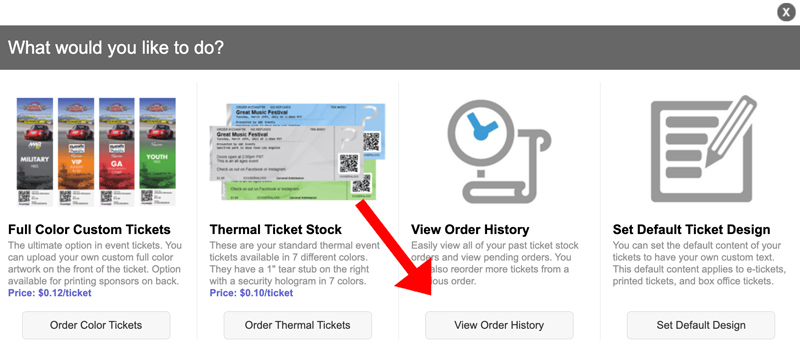
- You will then be taken to a screen listing your previous orders
- Locate the previous order you want to use. There is a “Reorder” option highlighted in blue to the right of the order number and ticket type
- Select that option, and you will then be prompted to enter the number of tickets to reorder Once you finish entering ticket information, click “Add to cart” to complete your order
Viewing past orders
- Select the “My Events” tab located at the top of your Purplepass promoter dashboard

- Select “Ticket Stock” for that event, then “View Order History” on the pop-up screen
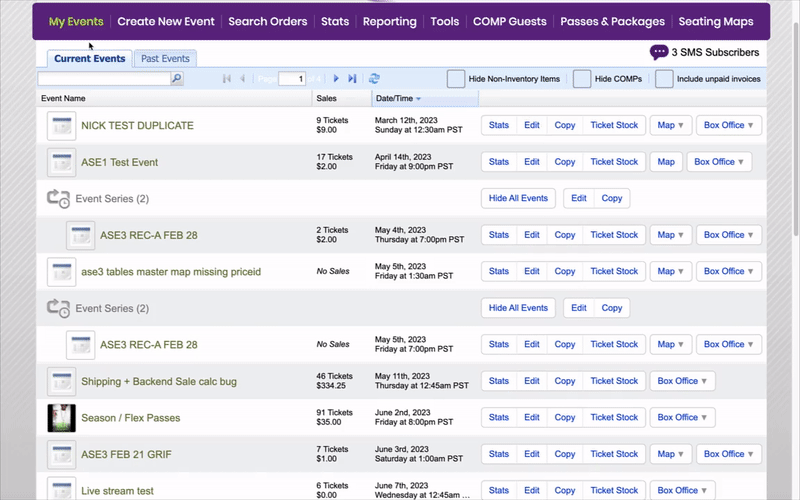
- Once “View Order History” is selected, the screen will show previous orders and all of the corresponding information about each specific past or pending order. NOTE: you may also reorder those particular tickets from that screen, ensuring everything is identical to your last order.
