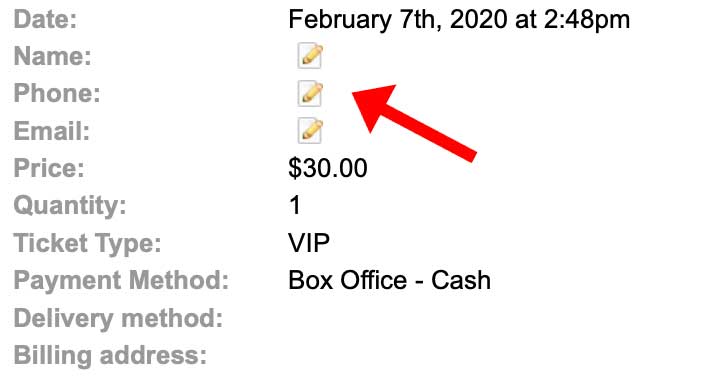Answers
Steps for viewing and editing order details
You can use the Search Orders function to easily search for uploads and user information based on specific customers, events, or group orders.
Searching order details
- Log in to your Purplepass event organizer dashboard
- Click the Search Orders tab in the top navigation bar

- In the Search Orders page, you can find events you would like to search for. You can also search the complete list of all the orders placed for all events you are running via Purplepass.
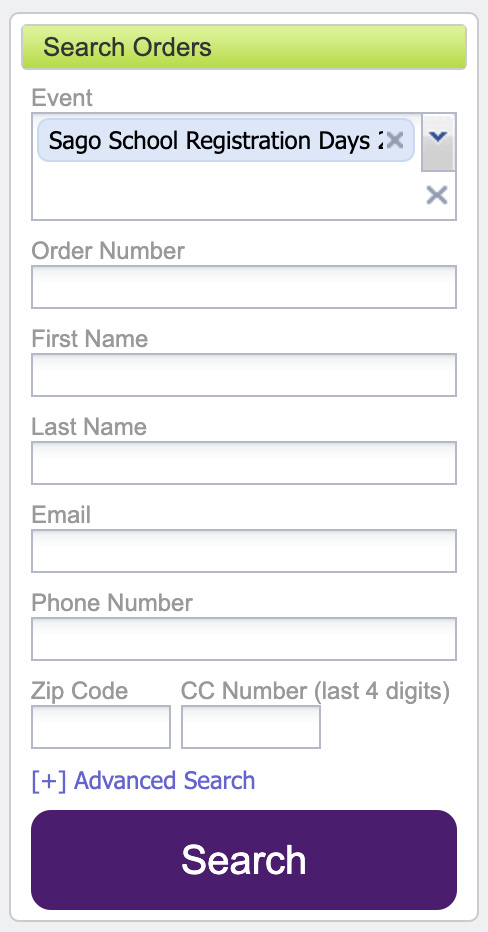
- Browse for the event by clicking through the page(s) available or by searching for orders based on: order number, phone number, email, name, or even the last 4 digits of a credit card used to complete a purchase.
- Locate the order number or customer name you would like to know more about from the generated list on the right side of the Search Orders section.
Editing order details
If you want to edit the details of an order, follow these steps:
- Log in to your Purplepass event organizer dashboard
- Click the Search Orders tab at the top of the dashboard

- In the order search page, enter the information regarding the orders you want to retrieve into the filters.
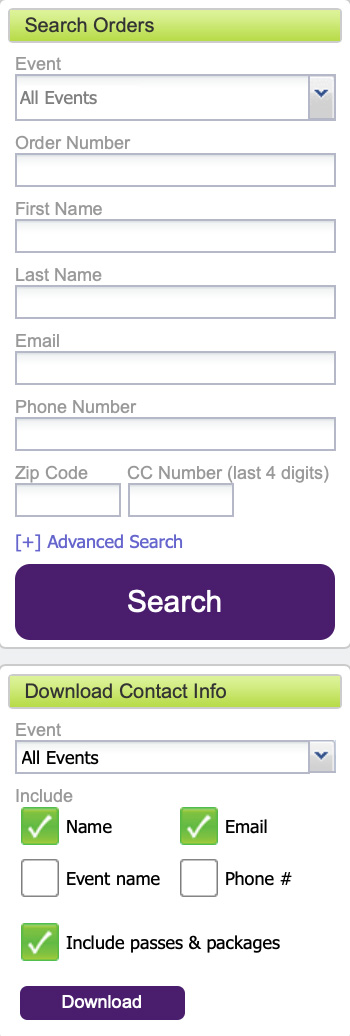
4. Once your orders appear, you can isolate the order you want information on, and click Detail to the left of the Name column
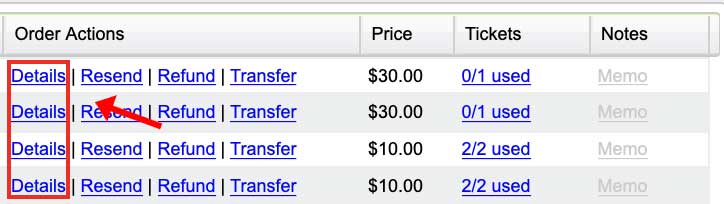
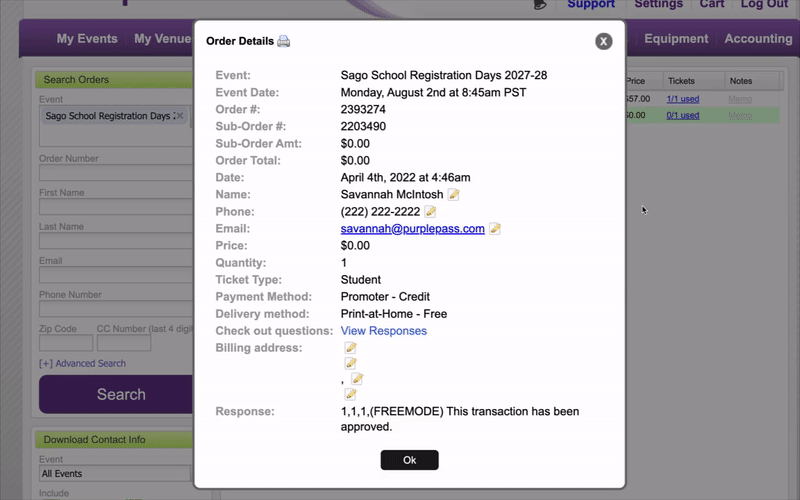
5. From the details pop-up window, you can edit the order details using the small paper and pencil icon next to each detail